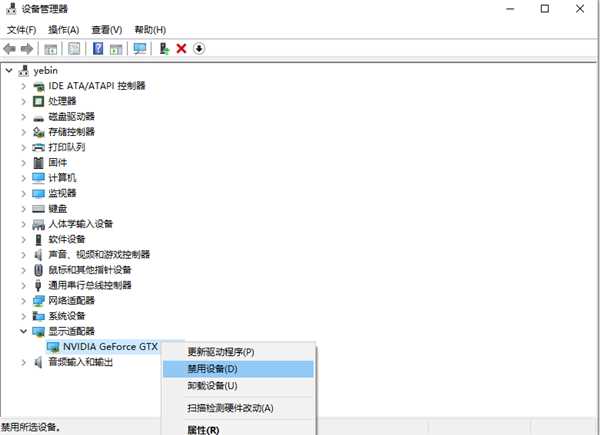我们在使用win10系统的时候,难免都会出现蓝屏的故障,有些用户出现的频率非常的高,那么就需要通过安全模式来修复,一些小伙伴想要知道win10怎么进入安全模式下修复蓝屏?针对这个问题,今日的win10教程就来为广大用户们带来详细的解决方法,跟随我步伐一起来看看详细的操作步骤吧。 ![]()
Win10 64位稳定升级版系统V2023.04 [电脑系统] 大小:5.56 GB 类别:其他版本 立即下载
win10怎么进入安全模式下修复蓝屏
1、对着 Windows 10开始菜单,找到电源选项,按住 Shift键不放然后点击重启。
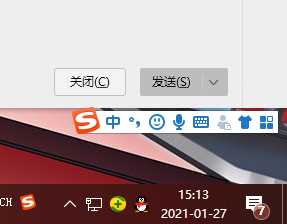
2、接着会出现如下图的一个界面。
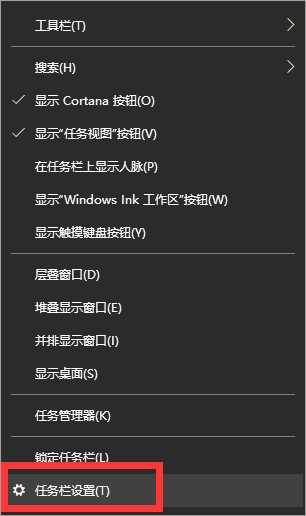
3、然后我们点击高级选项。
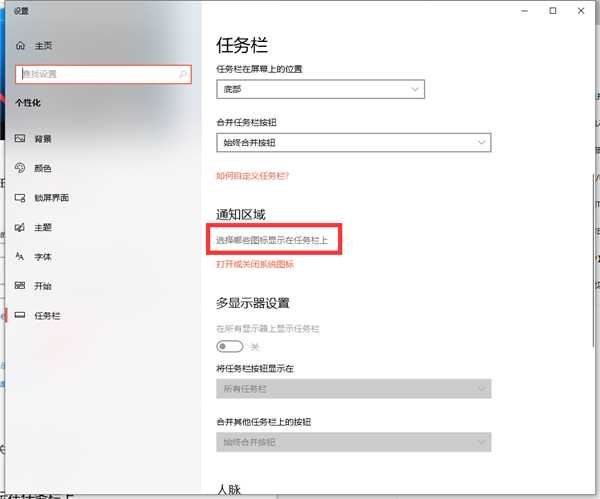
4、在高级选项中我们点击启动设置并按回车。
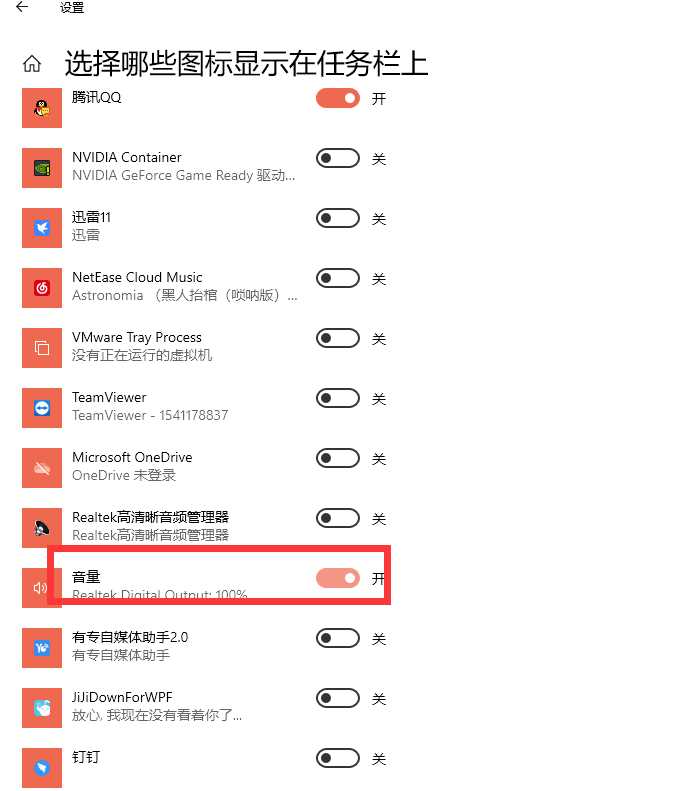
5、在启动设置这里我们直接点击重启按钮。
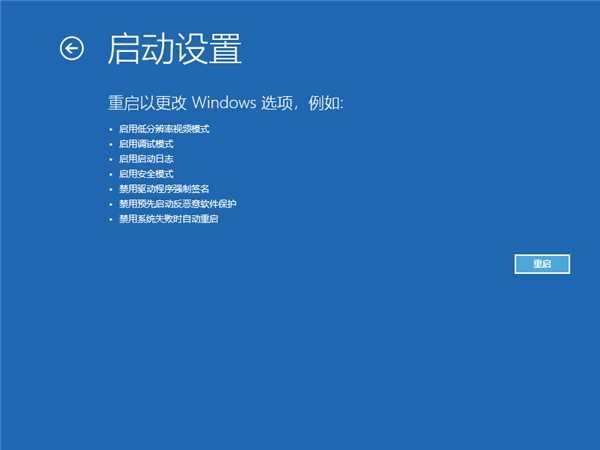
6、再进入启动设置界面的时候我们只需要按4数字键即可进入安全模式。
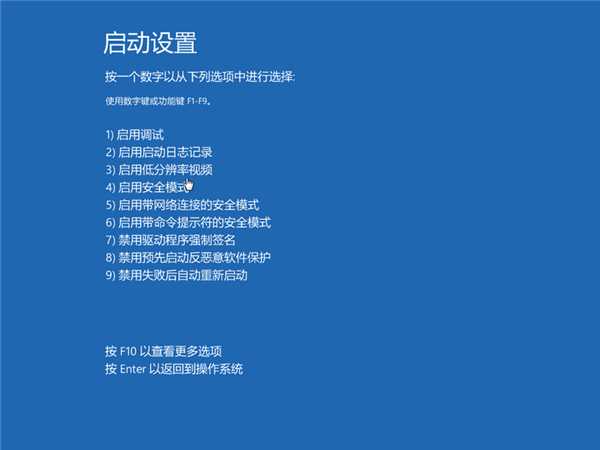
7、进入安全模式之后找到设备管理器,在管理器窗口下找到显示适配器右键点击后选择禁用或卸载。