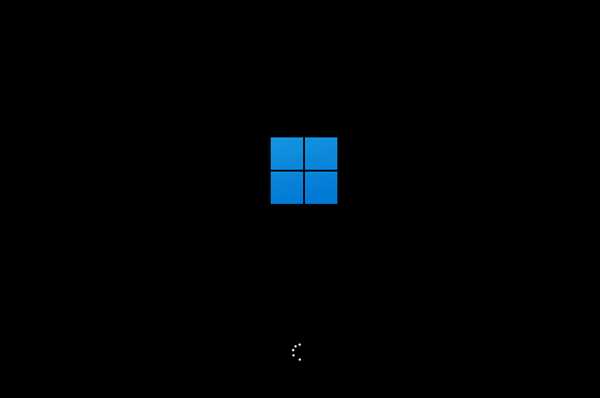联想笔记本是很多用户在使用的品牌电脑,有些用户想要体验最新的Win11系统,但是不知道怎么升级更新,其实方法不难,本篇推荐使用石大师装机大师软件,功能强大,提供了一键重装的方式,让重装系统变得更简单,详细步骤跟着我一起看看吧。 ![]()
石大师装机大师 V2.0.0.1008 最新版 [电脑软件] 大小:19.78 MB 类别:重装工具 立即下载
联想笔记本重装系统Win11步骤:
推荐下载
石大师装机大师(https://www.xpwin7.com/soft/39129.html)
安装方法
1、下载最新版石大师一键重装系统工具,打开软件,直接进入选择系统的界面,用户选自己要重新安装的Windows11系统,点击下一步。
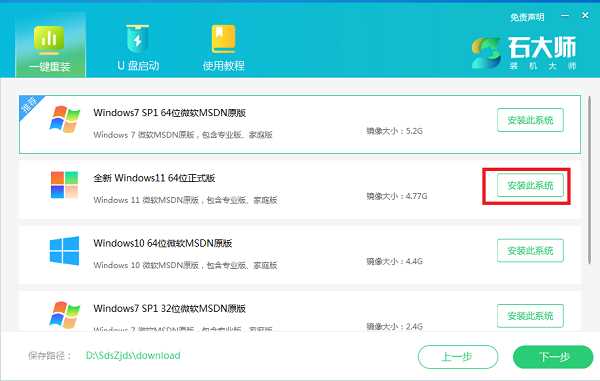
2、然后软件就会下载Win11系统和PE数据。
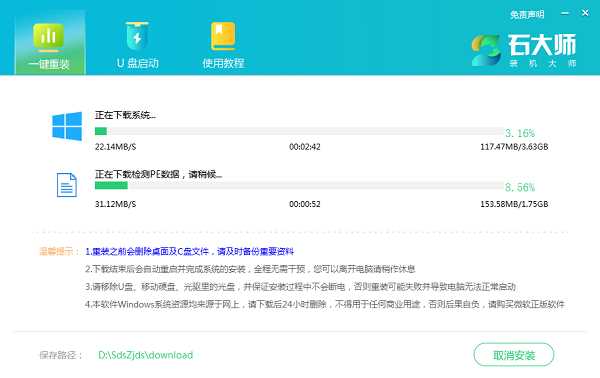
3、下载完成后,系统会自动重启。
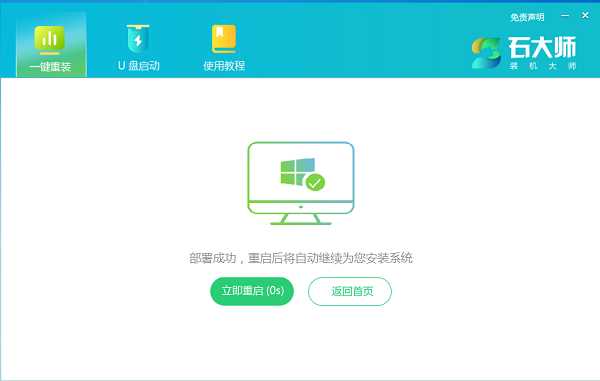
4、系统自动重启进入安装界面。

5、安装完成后进入部署界面,静静等待系统进入桌面就可正常使用了。