Win11文件系统错误怎么办?最近有用户询问这个问题,使用电脑的时候遇到了“文件系统错误”的提示,不知道怎么回事,应该怎么处理呢?本篇整理了三种解决方法,分享给大家,操作简单,一起看看吧,希望对你有帮助。 ![]()
雨林木风Win11 64位超级纯净版 V2022 [电脑系统] 大小:5.4 GB 类别:雨林木风 立即下载
Win11文件系统错误的解决方法:
方法一:检查磁盘错误
1、按下【Win + E】键,或点击任务栏上的【文件资源管理器】。
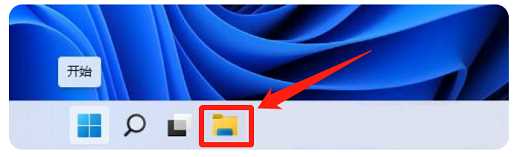
2、在文件资源管理器的右侧边栏,找到边右键点击【本地磁盘(C:)】,在打开的菜单项中,选择【属性】。
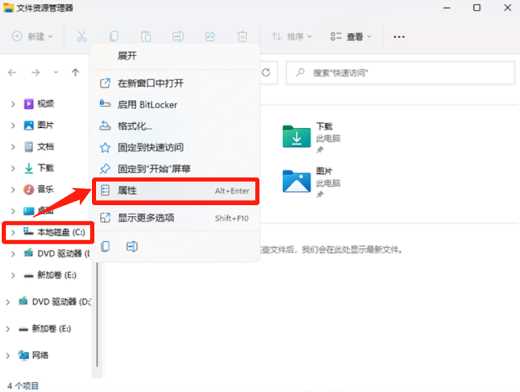
3、在属性窗口中,切换到【工具】选项卡,然后点击【检查】按钮。
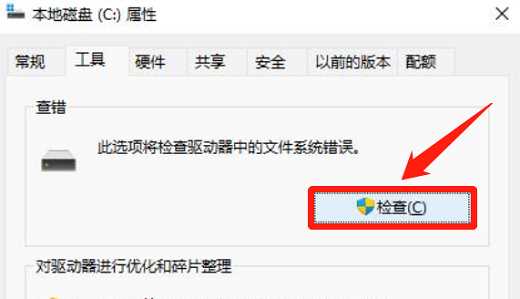
4、在弹窗中点击【扫描驱动器】。

5、扫描完成后,会提示“已成功扫描你的驱动器 Windows 已成功扫描驱动器。未发现错误。”,点击【关闭】即可。
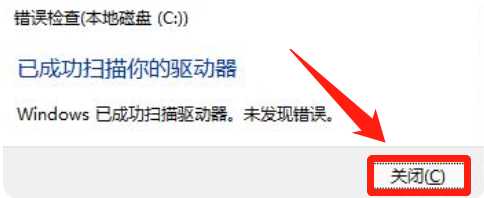
方法二:利用sfc命令修复
1、右键点击任务栏上的windows图标,选择【windows 终端(管理员)】。
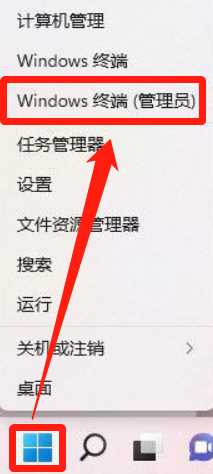
2、在命令提示符中输入【sfc /scannow】并敲击回车。该命令主要是用来修复系统文件的,不管是系统文件缺失,或损坏都可以修复。

方法三:系统初始化恢复
1、同样是进入命令提示符,输入【systemreset -cleanpc】并敲击回车,唤醒系统重置。
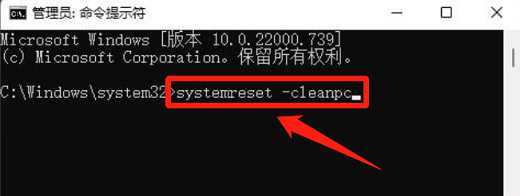
2、全新启动将会删除除Windows 标配的应用和程序之外的所有应用和程序,不过个人文件和Windows 设置将得以保留。

