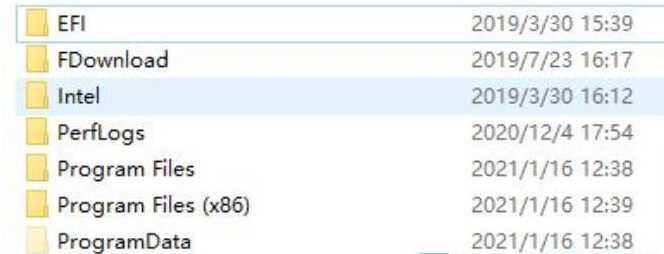在win10电脑中有些文件夹十分的顽固,怎么都无法进行删除,很多的用户都很烦恼,那么本期我针对这个问题整理了两种很好用的方法,分别是提升管理员权限和cmd命令删除,接下来一起来看看这两种方法的操作步骤吧。 ![]()
番茄花园Win10 21H1 64位精简专业版 V2021.05 [电脑系统] 大小:5.56 GB 类别:番茄花园 立即下载
方法一:提升管理员权限方法
1、首先,右键想要删除的文件夹,在打开的菜单项中,选择属性。
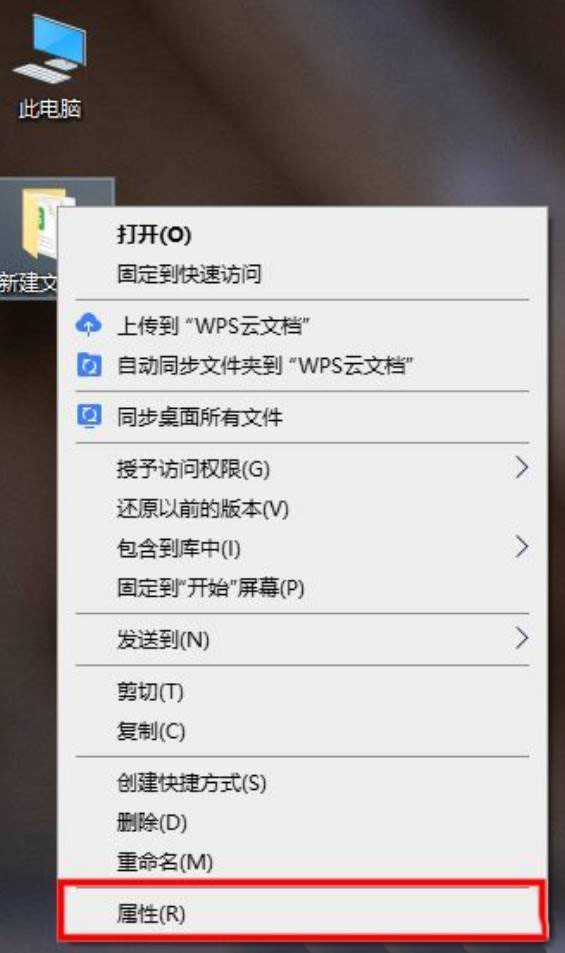
2、文件夹属性窗口,切换到安全选项卡。
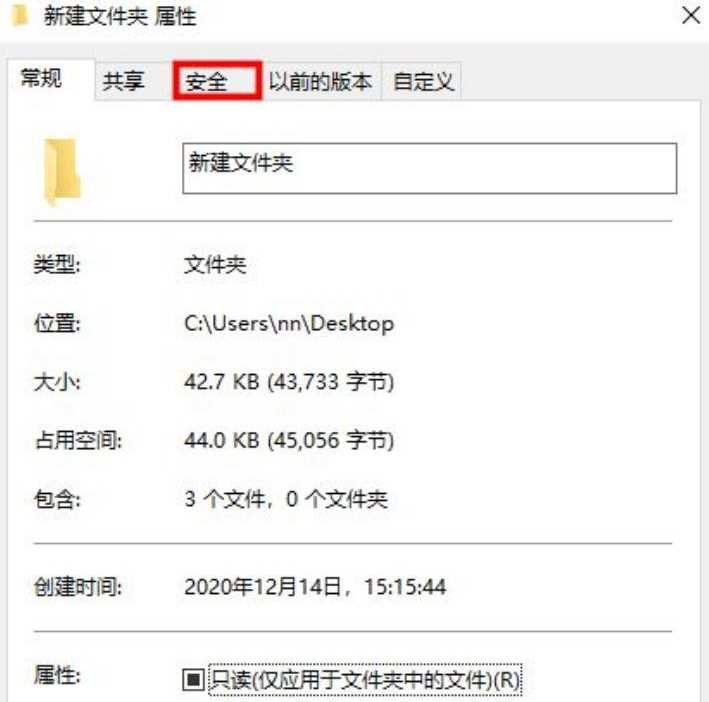
3、组或用户名下,选择正在使用的账户用户名,再点击编辑进入。
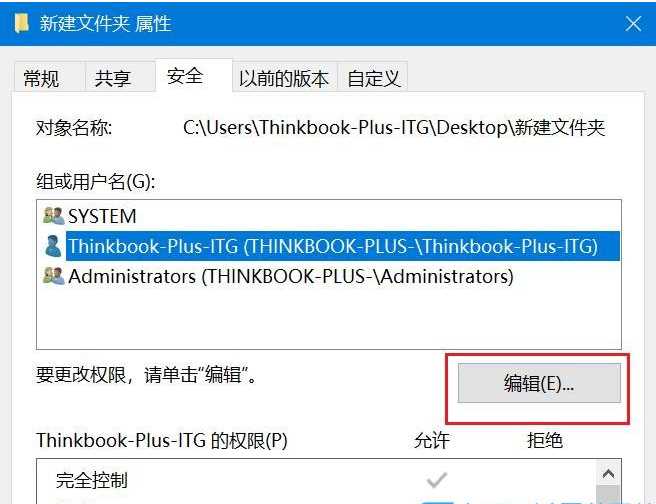
4、下拉查看权限,更改权限为完全控制,点击确定后,即可删除该文件夹。
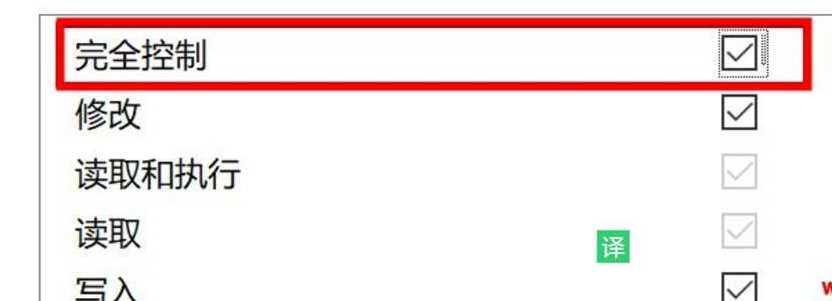
方法二:使用cmd命令强制删除
1、 按键盘上的 Win + R 组合键,打开运行,并输入 cmd 命令,按确定或回车,打开命令提示符窗口。
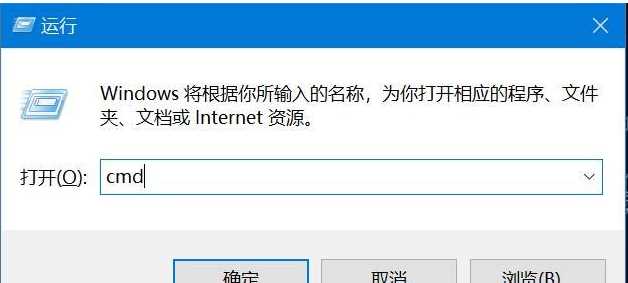
2、命令提示符窗口,输入 del /? 命令,可以查看该命令的使用方法。
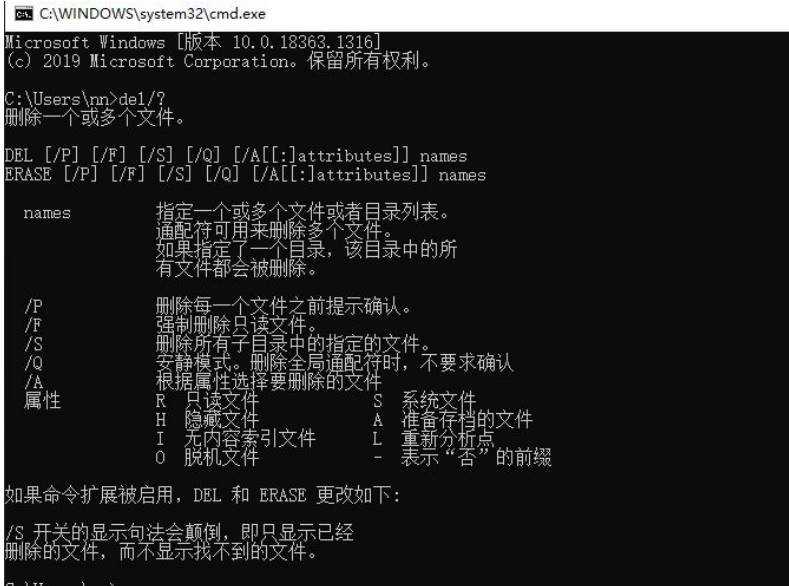
3、 以C盘下的123456文件夹为例。
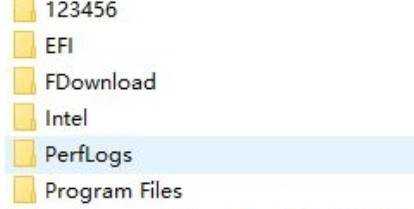
4、要想强制删除文件,则输入 del /F/S/Q C:123456 ,然后按回车即可。
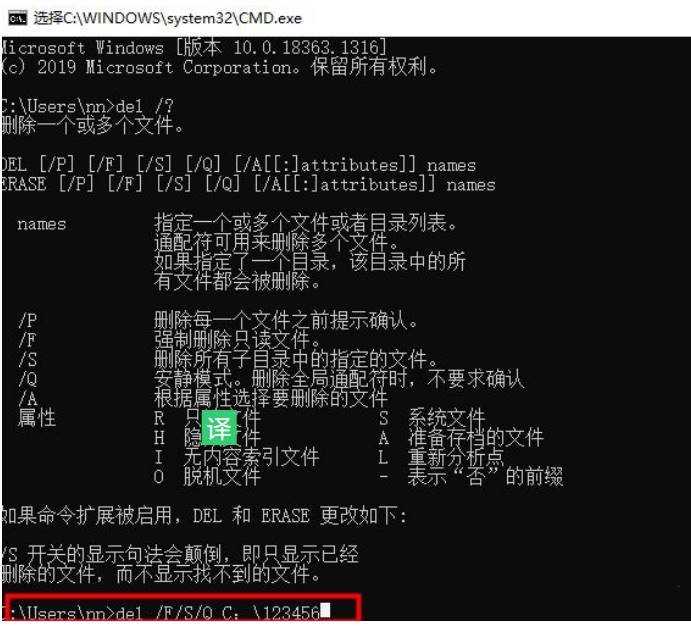
5、这时候,再打开资源管理器C盘,名称为123456的文件夹,已经被强制删除。