众所周知,我们的电脑屏幕分辨率是可以根据我们的使用需求来进行调整的,而近期有些使用win10系统的用户在反映说无法调整分辨率,尝试了多种方式也是无果,面对这个问题很多人都不知道应该如何解决,那么本期的win10教程我就来和大伙分享一下解决方法,一起来了解看看吧。 ![]()
Win10 22H2 Build 19045.3031iso镜像文件 V2023 [电脑系统] 大小:5.56 GB 类别:其他版本 立即下载
win10系统无法调整分辨率怎么办?
1、首先右击桌面找到“显示设置”,点击进入即可。
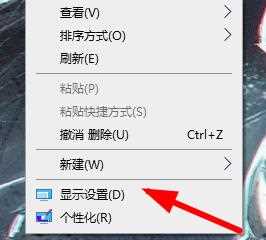
2、接着去在如图的位置里找到“高级显示设置”。

3、在该页面下去找到你当前显示器的“适配器属性”。

4、接着去点击如图位置的“属性”按钮。
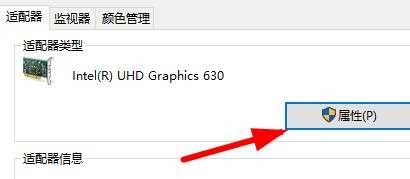
5、然后在顶部点击“驱动程序”。
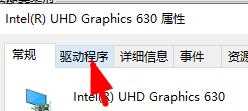
6、选择“更新驱动程序”后选择“自动搜索驱动程序”,等待安装完成即可。

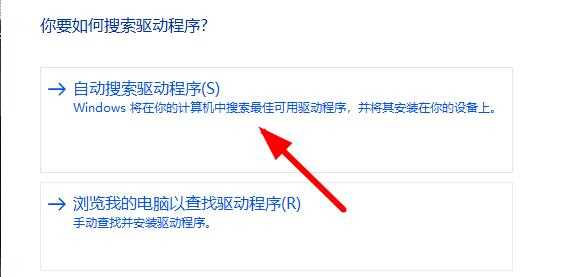
7、此时你的分辨率就不会是灰色的了,能够正常的修改。
其他解决方法
如果以上方法都不能解决,可以考虑重装系统。
推荐镜像下载
Win10 22H2 64位官方正式版(免激活)
Win10 22H2 纯净版64位镜像
Win10 22H2 64位官方专业版
安装教程
纯净之家为您提供两种系统安装方法,本地硬盘安装是最为简单的安装方法。建议使用硬盘安装前先制作U盘启动工具,如果硬盘安装失败,或者您的电脑已经是开不了机、卡在欢迎界面、进不去桌面、蓝屏等情况,那么就需要选择U盘重装系统。
温馨提醒:重装系统时会格式化当前系统盘(一般是C盘),一定要提前备份好C盘和桌面上数据。
1、本地硬盘安装:硬盘安装Win10系统教程
2、U盘启动工具安装:U盘重装win10系统教程
以上就是全部的win10系统无法调整分辨率怎么办?win10分辨率修改不了解决方法步骤?的内容了,文章的版权归原作者所有,如有侵犯您的权力,请联系及时我们删除处理,想要了解更多屏幕分辨率改不了的相关资讯,请关注收藏本站。
