现在市面上的电脑大多都安装有win10系统,虽然win10系统是现在的主流,功能也够强大,但是有很多人并不喜欢win10,特别是游戏用户。那么该如何重装win7系统呢?很简单,下面,我就给大家介绍一下win7重装系统的操作方法。
当win7系统使用的时间长了,随着系统垃圾越来越多,会明显卡顿。所以说每隔一段时间为电脑重装一下操作系统是非常有必要的。下面,我就给大家分享一下win7一键重装系统的操作方法。
一键重装系统win7具体步骤:
1. 在官网下载装机吧一键重装系统软件,官网地址:http://www.zhuangjiba.com
2. 打开运行装机吧一键重装系统软件,打开前先关闭所有的杀毒软件,避免因拦截造成重装过程失败。

安装win7电脑图解1
3. 打开软件后默认打开一键装机界面,这里选择系统重装,里面是你还有很多的功能,我这里不一一介绍。
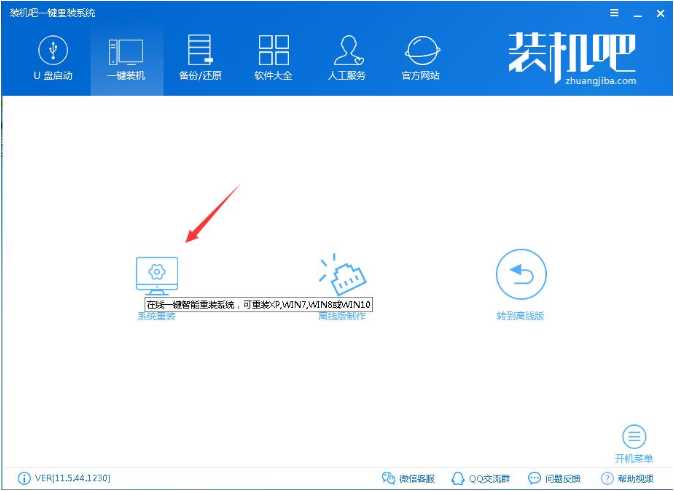
win7电脑图解2
4. 检测电脑的系统及硬件环境,这里可以看到自己电脑的一些信息,点击下一步。(如图所示为重装步骤)
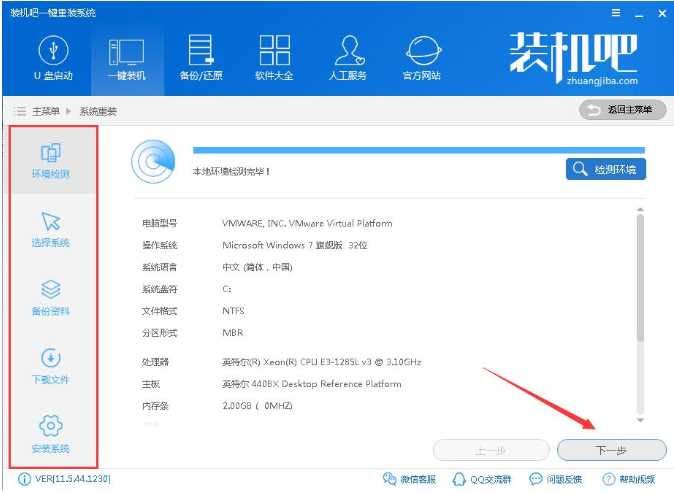
电脑电脑图解3
5. 这里选择需要重装的Win7系统,点击下一步。
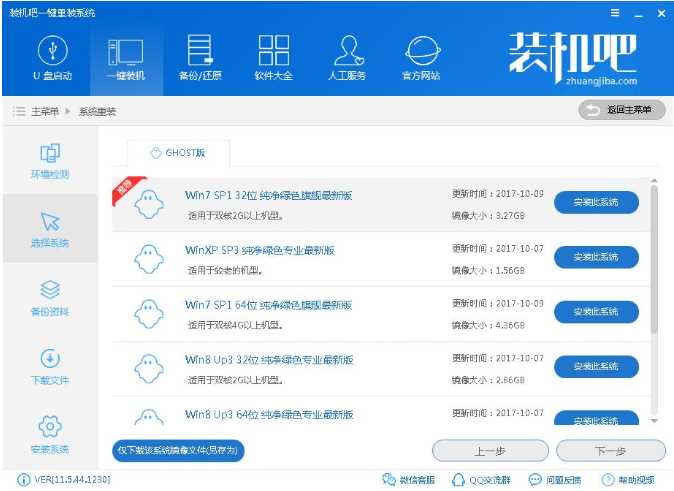
电脑电脑图解4
6. 可以选择备份系统盘(C盘)的资料,如果没什么重要的资料建议不备份,以免浪费大量的时间,点击下一步后点击安装系统。
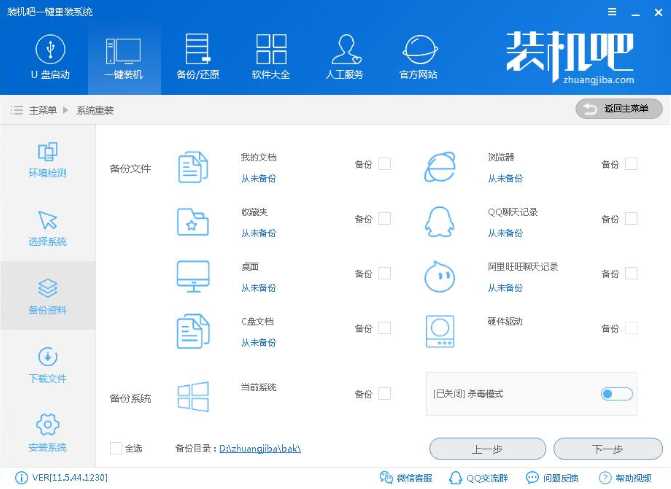
安装win7电脑图解5
7. 开始下载win7系统镜像文件,耐心等待下载完成即可。
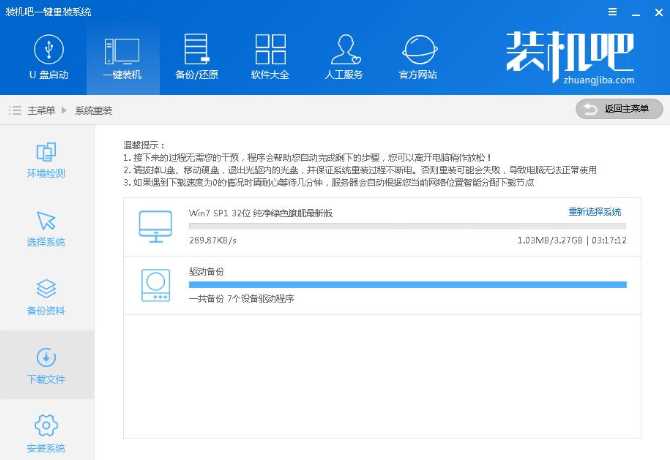
一键重装电脑图解6
8. 系统下载完成后,装机吧将会校验系统文件MD5值,完成后会自动重启进行系统重装。
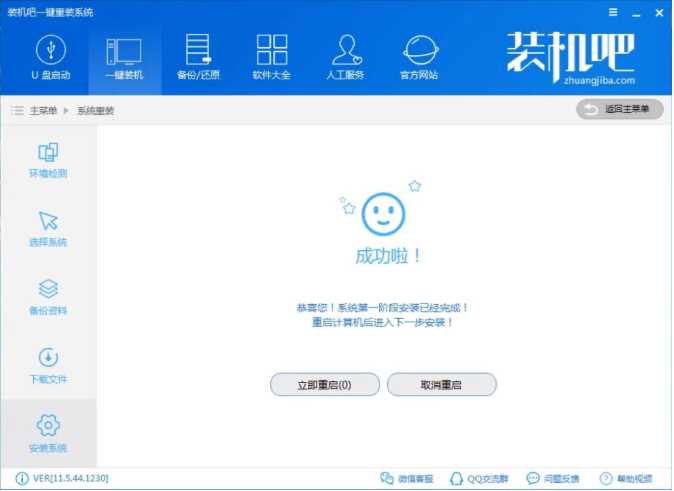
win7电脑图解7
9. 重启系统后选择装机吧一键重装 DOS-GHOST系统安装模式,也可以选择PE安装模式。
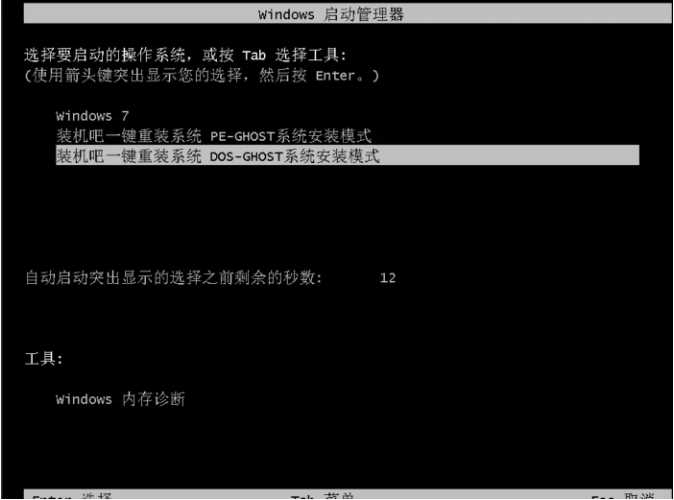
一键重装电脑图解8
10. 之后进入Ghost还原系统过程,这个过程完成后会自动重启电脑
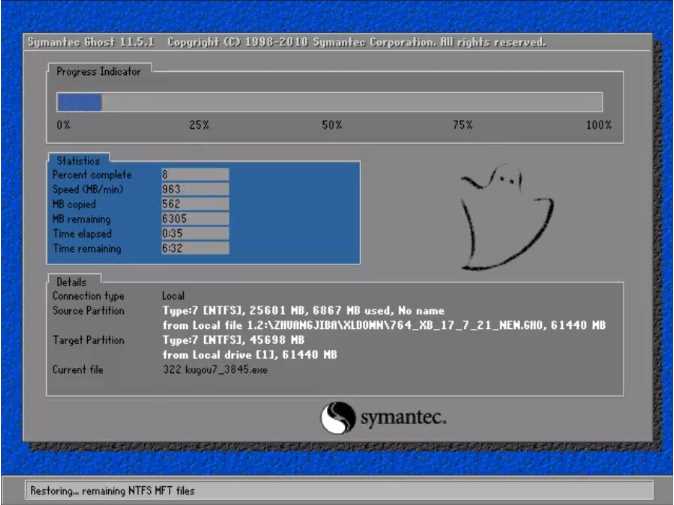
一键重装电脑图解9
11. 重启后进去系统的部署安装过程,设置系统及安装驱动程序。

一键重装电脑图解10
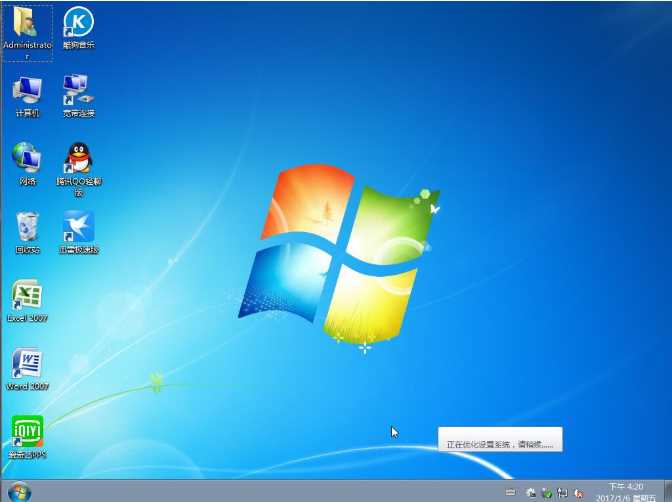
电脑电脑图解11
以上就是win7一键重装系统的详细操作方法啦~就是怎么简单~~
上面就是解答win7一键重装系统全部的内容了,文章的版权归原作者所有,如有侵犯您的权利,请联系及时我们删除处理,更多关于一键重装系统win7的相关资讯,请关注收藏本站。
