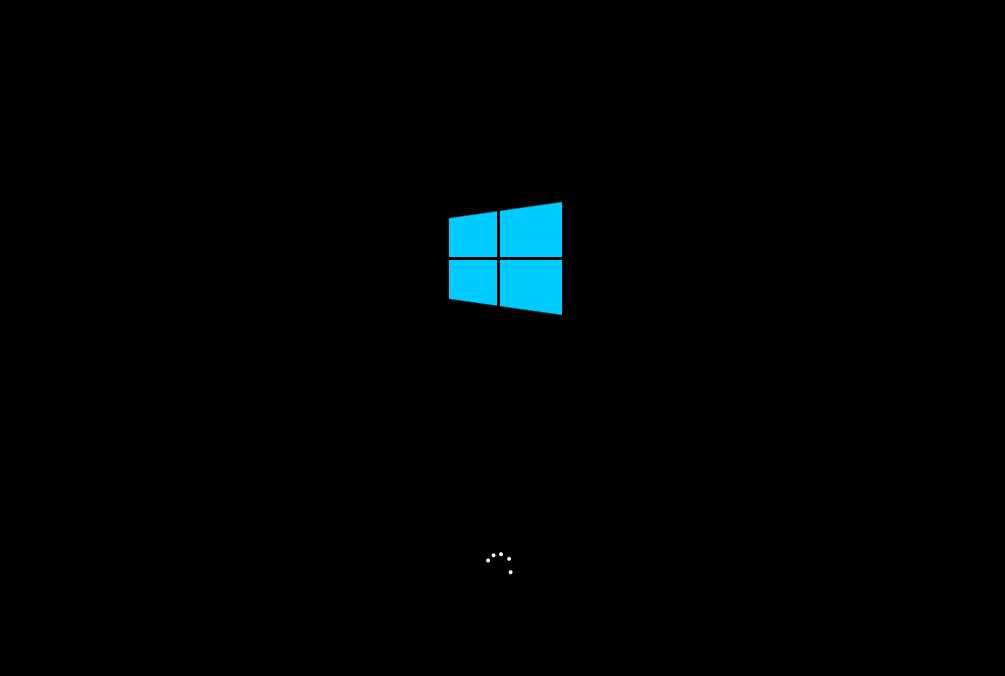有些用户在购买了新电脑之后,会重新选择给电脑安装新的系统,有些用户想要安装系统之家的品牌系统,但是没有任何的安装系统经验,会不会很麻烦呢?其实不会的,本篇以Win10系统为例,带来了详细的安装教程,支持一键安装,方便快速。 ![]()
系统之家一键重装 V2.0.0.1133 官方版 [电脑软件] 大小:17.1 MB 类别:重装工具 立即下载
系统之家win10安装教程:
推荐下载
系统之家装机大师(https://www.xpwin7.com/soft/40552.html)
具体操作如下
1、下载【系统之家装机大师】。下载完毕后,关闭所有的杀毒软件,然后打开软件,软件会进行提示,仔细阅读后,点击我知道了进入工具。
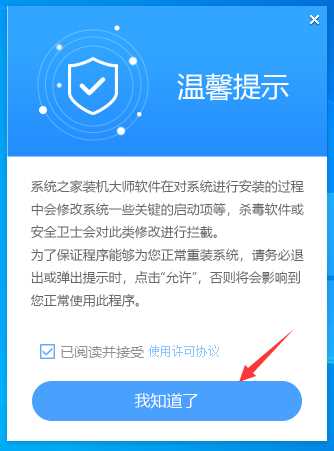
2、进入工具后,工具会自动检测当前电脑系统的相关信息,点击下一步。
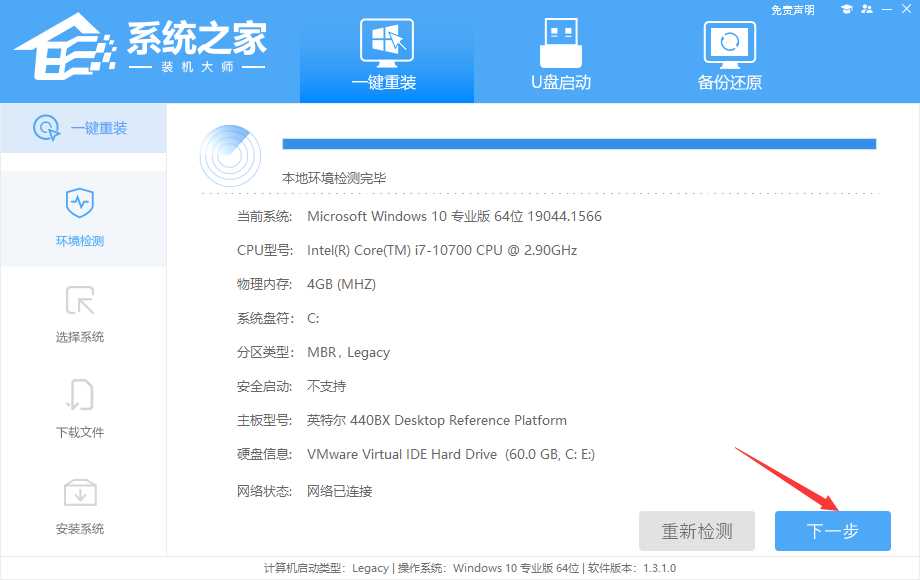
3、进入界面后,用户可根据提示选择安装Windows10 64位系统,点击下一步。
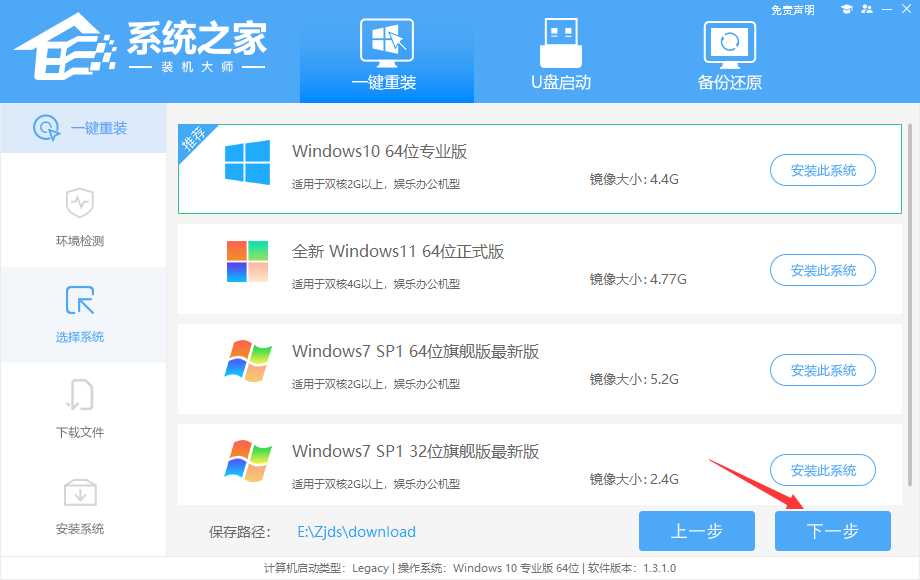
4、选择好系统后,待PE数据和系统的下载。
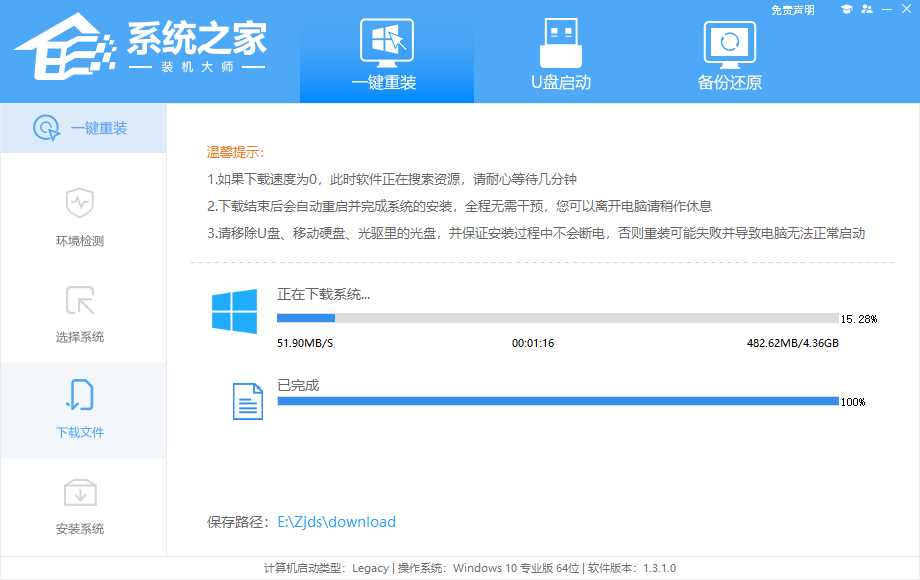
5、下载完成后,系会自动重启系统。
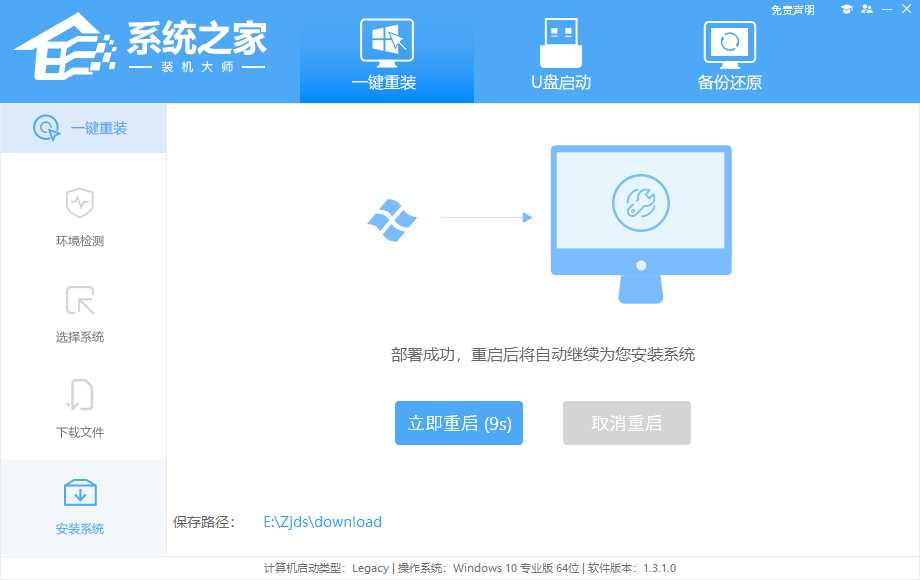
6、重启系统后,电脑将会进入一个启动项的选择,这时我们选择【XTZJ_WIN10_PE】回车。
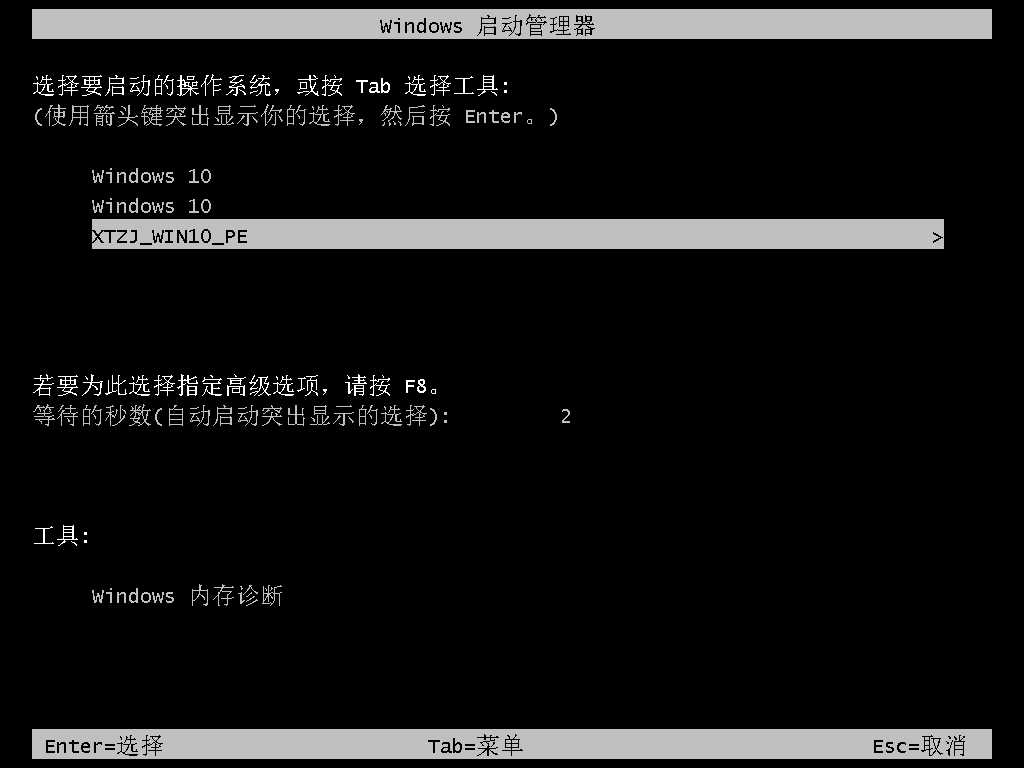
7、进入后,系统将会自动进行备份还原,等待完成。
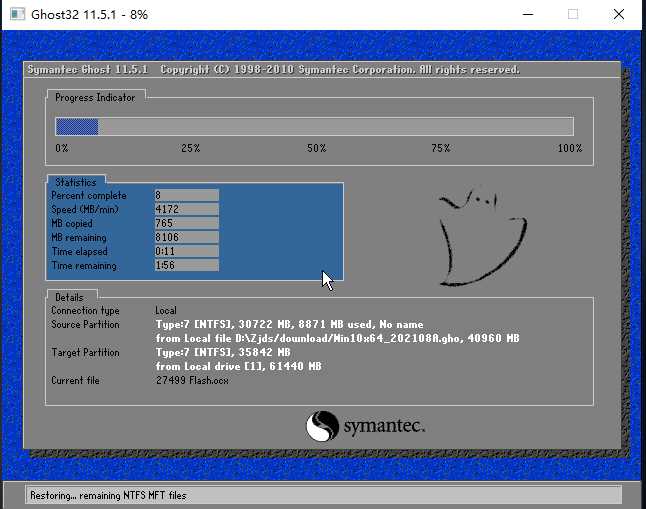
8、系统备份完成后,将会再次重启,自动进入系统安装界面,这时等待系统安装完成就大功告成了。