不少的用户们在使用win11电脑的时候习惯将任务栏放到自己习惯的位置上,那么win11怎么移动任务栏位置?其实方法很简单的,用户们可以直接的右键点击任务栏设置下的任务栏行为,然后来进行设置就可以了。接下来就让本站来为用户们来仔细的介绍一下win11移动任务栏位置方法吧。 ![]()
系统之家Win11 22H2 64位LTSC精简版系统 V2023 [电脑系统] 大小:5.40 GB 类别:系统之家 立即下载
win11移动任务栏位置方法
方法一:
1、在任务栏空白处单机鼠标【右键】,在其中点击【任务栏设置】。
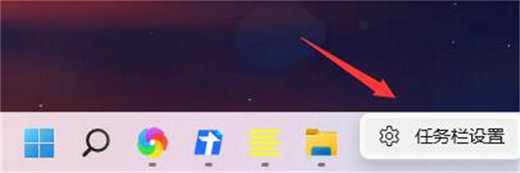
2、然后点击【任务栏行为】。
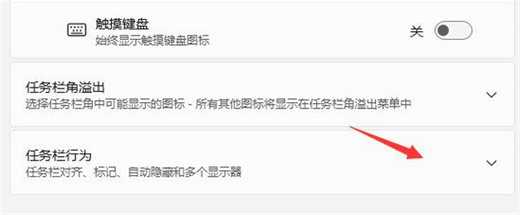
3、在右侧的下拉选框中选择【左】即可将win11任务栏调到左边。
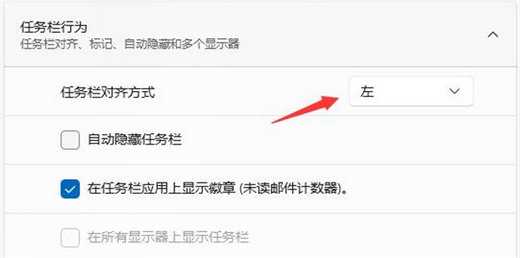
方法二:
1、首先使用键盘快捷键“Win+R”调出运行程序。
2、在运行中输入“regedit”,回车确定,打开注册表编辑器。
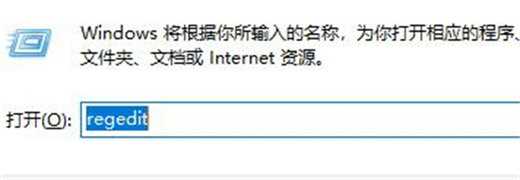
3、将如下路径复制到注册表路径中“HKEY_CURRENT_USERSoftwareMicrosoftWindowsCurrentVersionExplorerStuckRects3”。

4、然后在右侧找到“settings”,双击打开它。
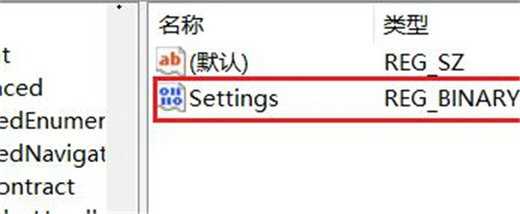
5、然后找到“00000008”一行,“FE”一列下的数值,将它改为“00”即可。
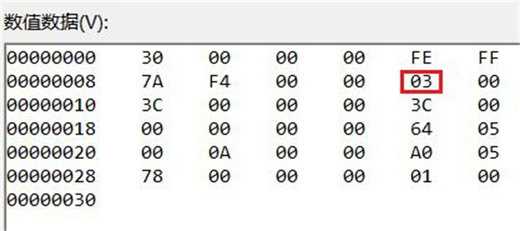
6、这里“00”表示“左边”,“01”表示“上方”,“02”表示“右边”,“03”表示“底部”。
任务栏位置
