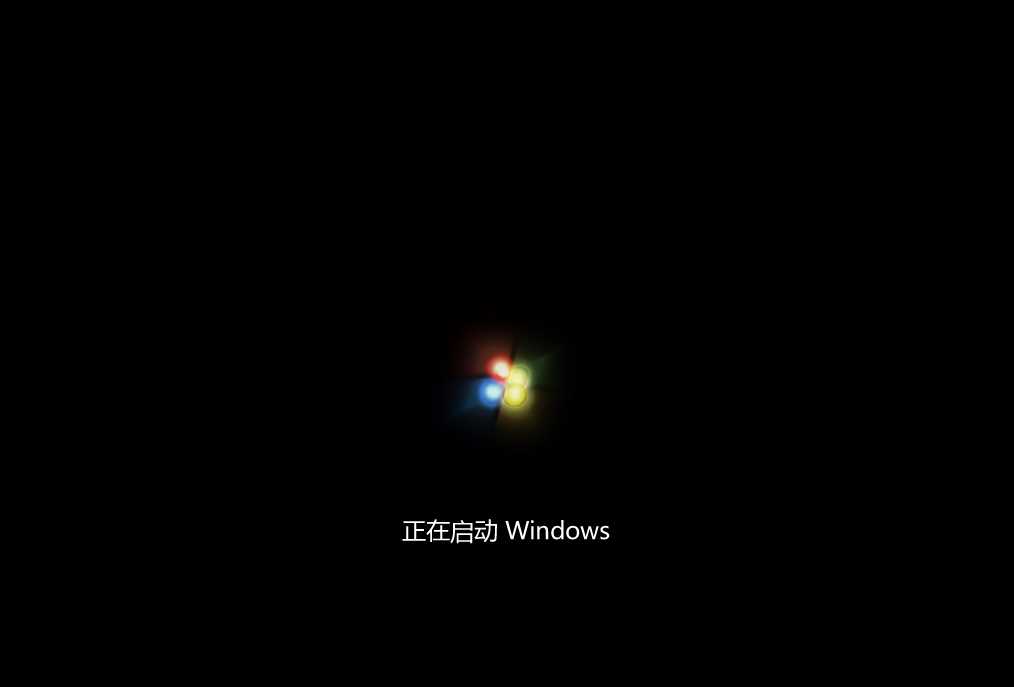虽然Win7系统是比较早出的一款系统,但是现在还有很多的用户使用,有些用户用不习惯其他的系统操作模式,想要重装回Win7系统,那么有没有简单易上手的重装方法呢?其实是有的,针对这一问题,本篇带来了详细的步骤分享,快来看看吧。 ![]()
系统之家一键重装 V2.0.0.1133 官方版 [电脑软件] 大小:17.1 MB 类别:重装工具 立即下载
怎么一键重装电脑系统Win7?
推荐下载
系统之家装机大师(https://www.xpwin7.com/soft/40552.html)
具体操作如下
1、先给自己的电脑下载【系统之家装机大师】。下载完毕后,关闭所有的杀毒软件,然后打开软件,软件会进行提示,仔细阅读后,点击我知道了进入工具。
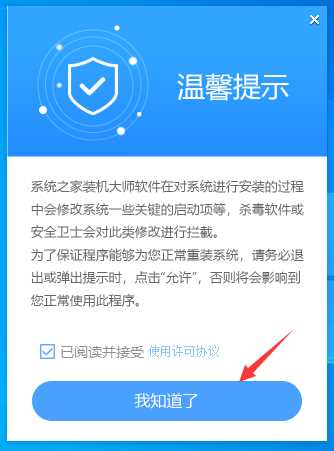
2、进入工具后,工具会自动检测当前电脑系统的相关信息,点击下一步。
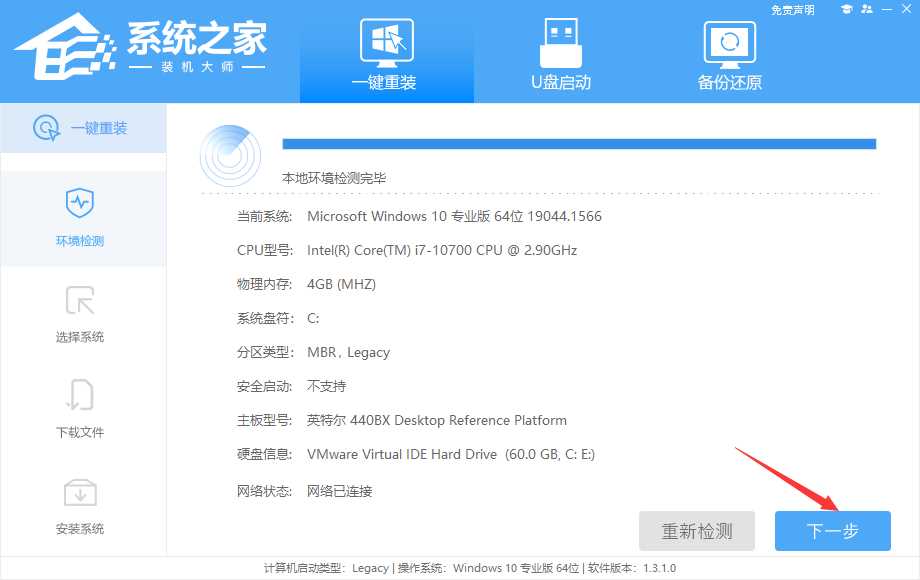
3、进入界面后,用户可根据提示选择安装Windows7 32位或者Windows7 64位系统,点击下一步。
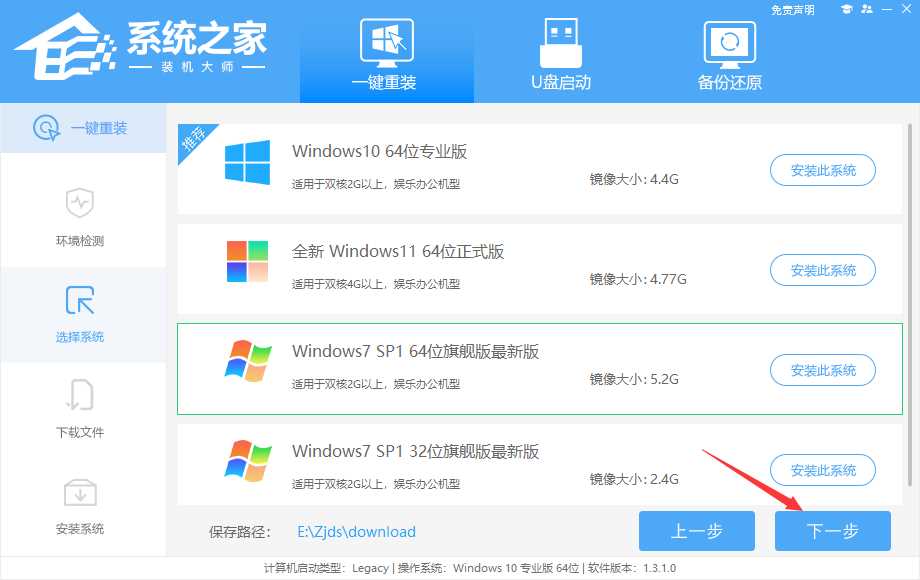
4、选择好系统后,等待PE数据和系统的下载。
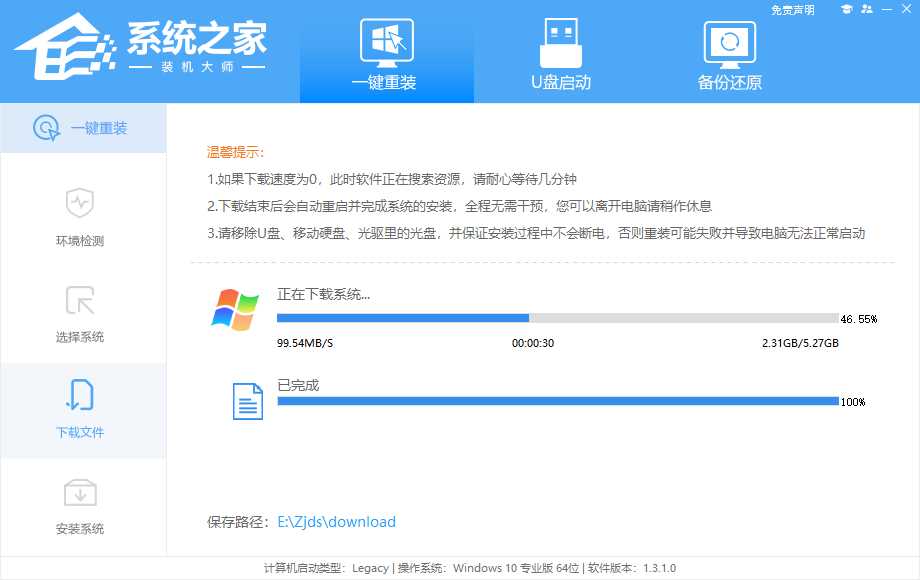
5、下载完成后,系统会自动重启系统。
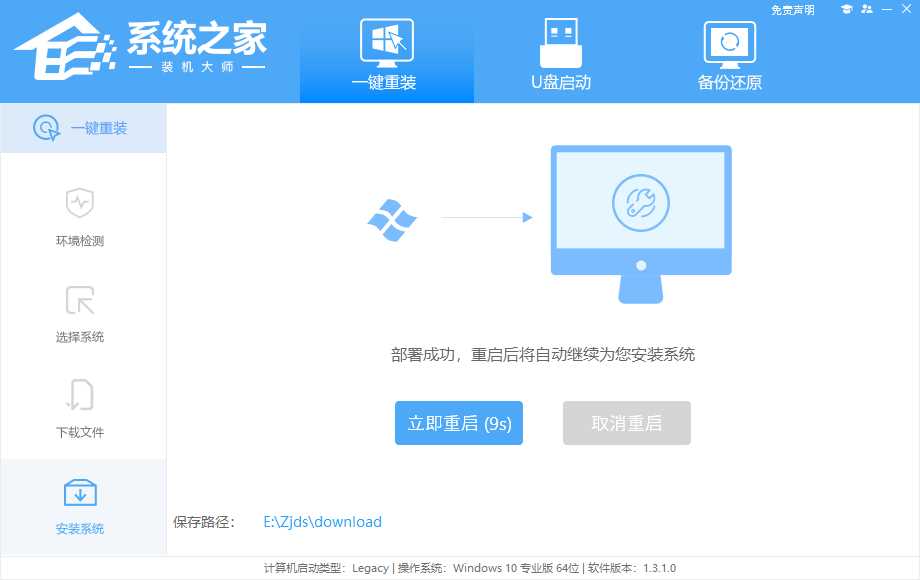
6、重启系统后,电脑将会进入一个启动项的选择,这时我们选择【XTZJ_WIN10_PE】回车。
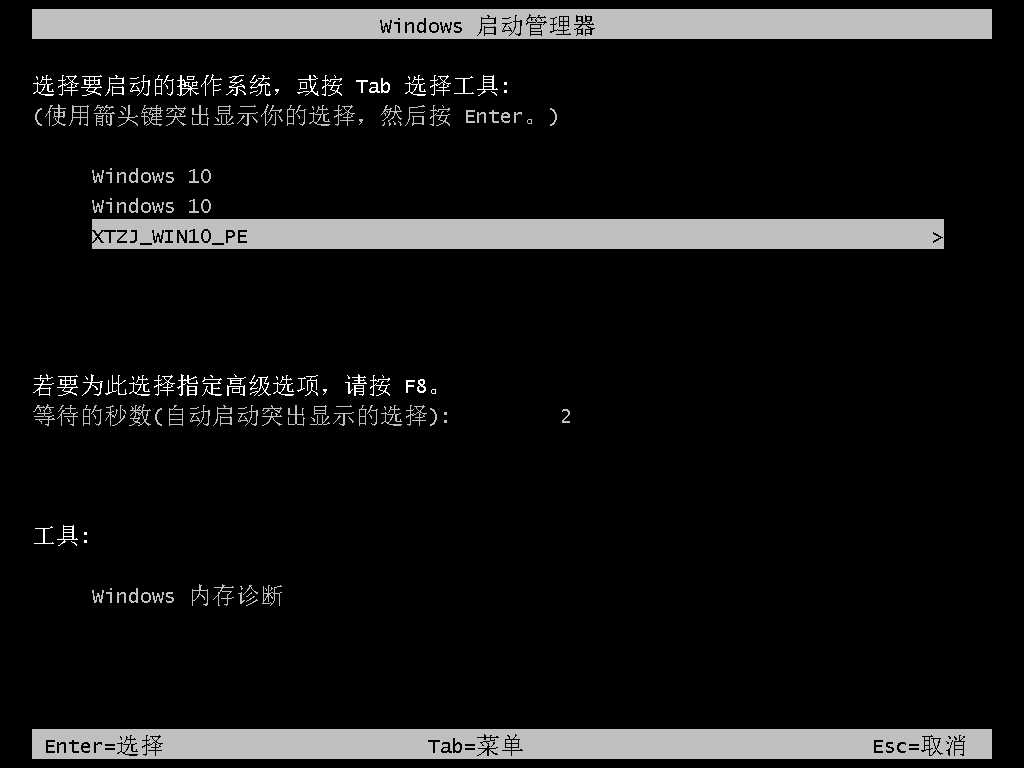
7、进入后,系统将会自动进行备份还原,等待完成。
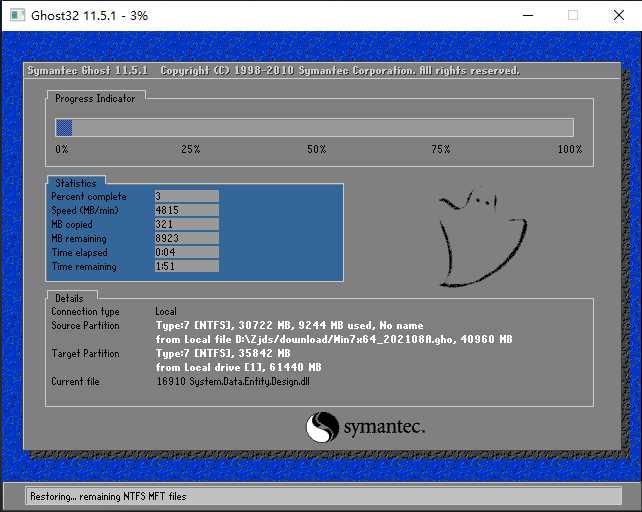
8、系统备份完成后,将会再次重启,自动进入系统安装界面,这时等待系统安装完成就大功告成了。