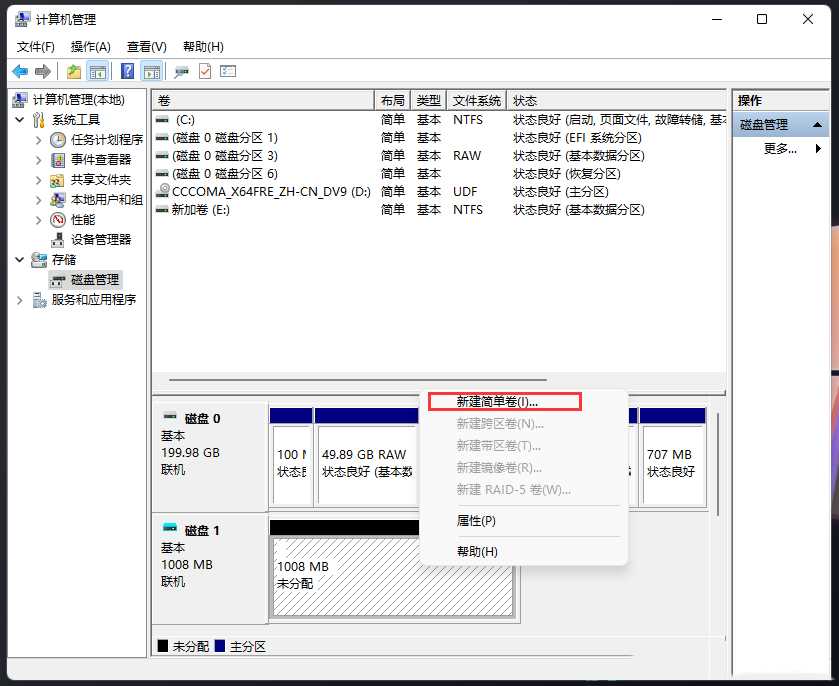win11怎么设置虚拟硬盘?这个虚拟的硬盘比普通的硬盘有着更快的速度,在某些时刻能提供很大的帮助,但是大多数人都不知道要如何进行设置,关于这个问题,今日的win11教程就为大伙讲解设置开启的方法,有需要的用户欢迎来纯净之家查看相关操作方法。 ![]()
Win11 64位纯净版官方镜像 V2023 [电脑系统] 大小:5.4 GB 类别:其他版本 立即下载
具体操作如下:
1、右键点击【此电脑】,在打开的菜单项中,选择【管理】。

2、计算机管理窗口中,先点击存储下的【磁盘管理】,再点击顶部工具栏【操作】,在打开的下拉菜单项中,选择【创建 VHD】。
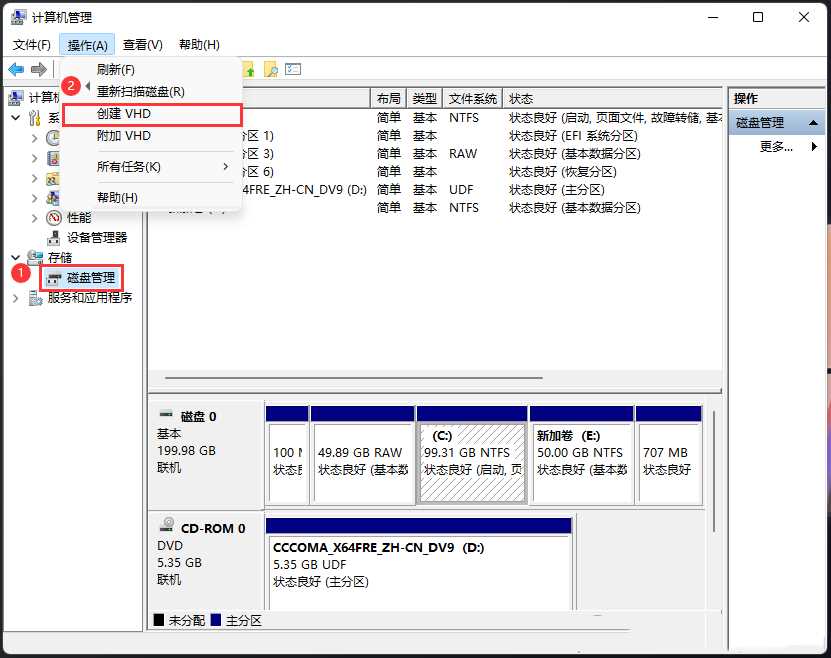
3、创建和附加虚拟硬盘窗口中,对【位置/虚拟硬盘大小/虚拟硬盘类型】参数进行设置。
虚拟硬盘格式设置项
1).vhd 格式的虚拟硬盘对Windows操作系统版本的兼容性更好。
2).vhdx格式的虚拟硬盘的容量上限更高,具有电源故障弹性,且性能更好。
虚拟硬盘类型设置项
1)如果新建的虚拟硬盘是.vhd格式的,建议选择固定大小选项。
2)如果新建的虚拟硬盘是.vhdx格式的,建议选择动态扩展选项。
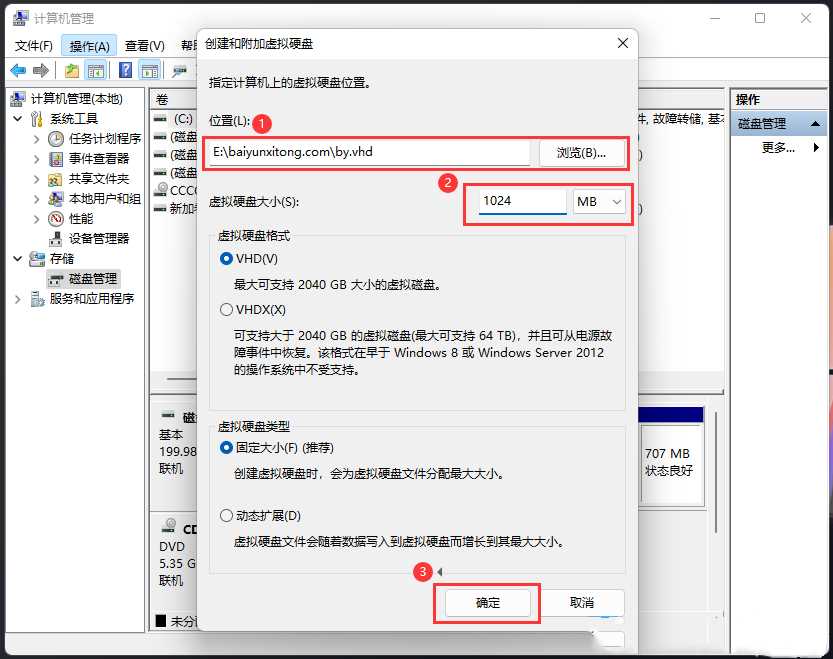
注意:虚拟硬盘类型,截图中选择的动态扩展可以减少第一次创建虚拟硬盘时耗费的时间。而虚拟硬盘格式可按自己的需求选用,两者都可以使用。另外,容量设定好后无法再扩充请按需要设定,且设定多少容量将占用多少磁盘空间,容量越大后续加密时间越长。
4、创建完成后,右键点击刚创建的虚拟磁盘,在打开的菜单项中,选择【初始化磁盘】。
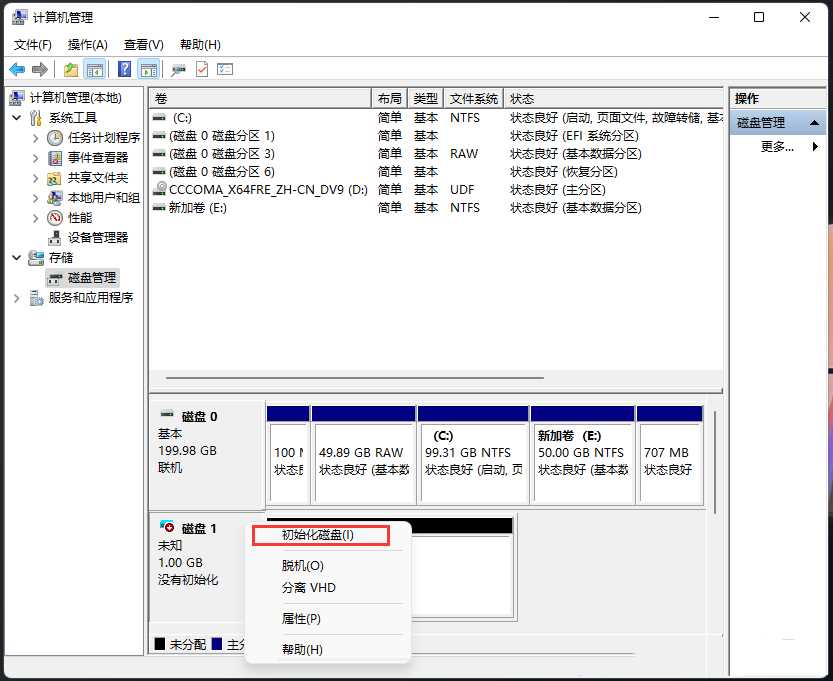
5、初始化磁盘窗口,参数可以直接默认,然后点击【确定】即可。
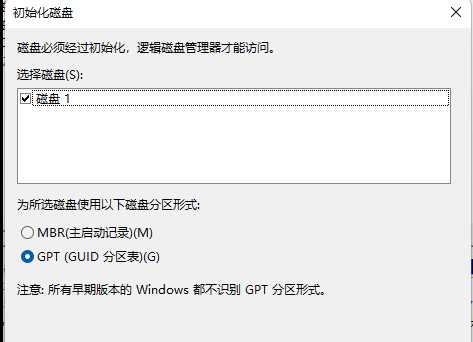
6、再次右键未分配的虚拟磁盘,在打开的菜单项中,选择【新建简单卷】,然后根据新建简单卷向导,一步步操作即可。