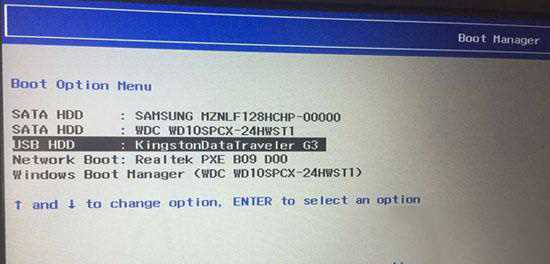联想电脑很多用户都有在进行使用,当我们的电脑出现众多问题的时候,都会使用U盘来重装系统,这个操作就需要进入bios设置U盘启动,这一步很多的用户都不是很了解,没有关系,今日我就来分享详细的操作步骤,这个方法联想系列都是通用的。 ![]()
笔记本专用Win10 22H2纯净版系统 V2022 [电脑系统] 大小:5.56 GB 类别:其他版本 立即下载
设置步骤如下
1、开机一直按F2或(FN+F2)进入BIOS,按→方向键切换到Security,选择Secure Boot回车设置成Disabled。

2、切换到Configuration里的 SATA Controller Mode选项,设置成AHCI后,再转到 Exit,把OS Optimized Defaults设置为Disabled或Other OS。
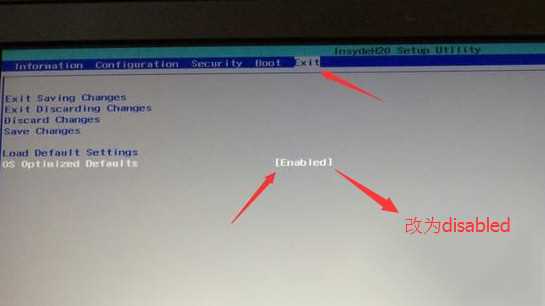
3、选择Load Default Settings回车加载设置,加载默认设置之后,部分机型需要先按F10保存重启再按F2进入BIOS继续下面的设置。
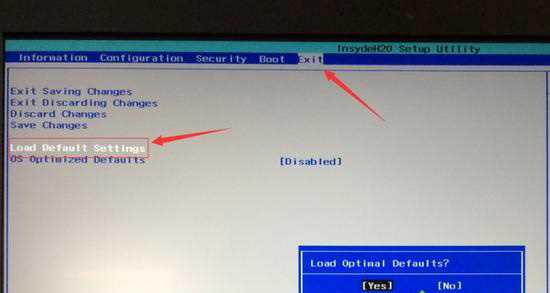
4、切换到Boot,把Boot Mode从UEFI改成Legacy Support。
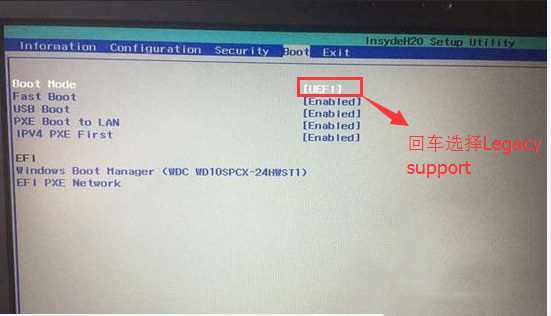
5、再把Boot Priority设置成Legacy First,按F10弹出窗口选择yes回车。
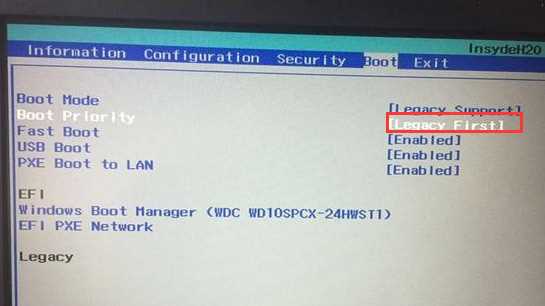
6、注意:再返回configuration这项,查看sata controller mode这项,如果默认硬盘模式为RAID,请将硬盘模式改为AHCI模式,否则进PE后不能认出硬盘,如果更改后记得按F10保存。
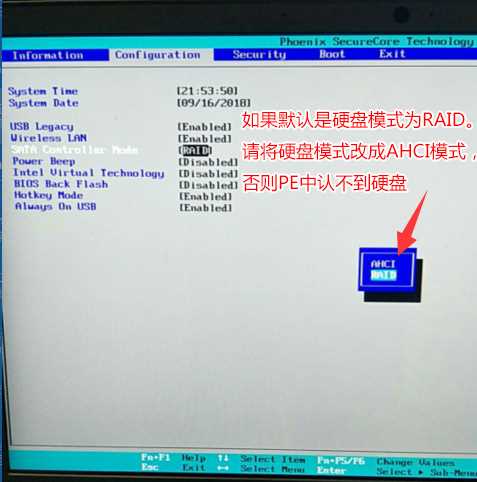
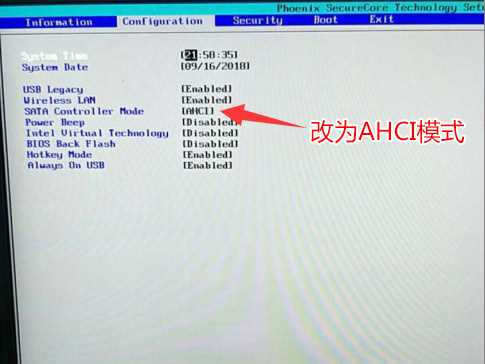
7、插入制作好的U盘启动盘,重启按F12或FN+F12调出启动管理对话框,选择USB HDD识别到U盘启动进入PE,回车。