win7系统怎么进行磁盘分区?有的时候我们在新装的电脑中发现只有一个C盘,这样使用起来是不太好的。因为文件放在里面电脑系统坏了就找不到了。所以我们需要分区,将重要的文件存放在其他分盘中,这样会比较安全和方便。 ![]()
雨林木风Win7 64位 旗舰版 V2022.1 [电脑系统] 大小:5.82 GB 类别:雨林木风 立即下载 win7系统磁盘分区步骤详解
1、找到桌面上“计算机”图标,右键点击打开,选择管理选项,点击打开;
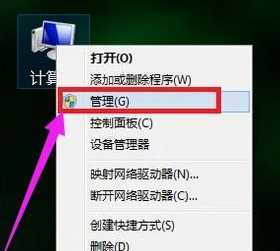
2、在计算机管理窗口中,在左边找到存储,打开,然后在存储的磁盘管理,双击打开;
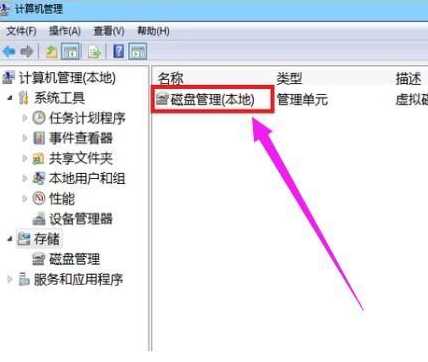
3、如果使用的电脑只有C盘和D盘,就需要新建简单卷然后分区,如果已经有好几个分区,可以选择合并分区。选择磁盘大的空间右键点击选择压缩卷;

4、接着在压缩的对话框中,在“输入压缩空间量”上面输入压缩的大小,然后再点击“压缩”即可完成操作;

5、接下来可用空间会在磁盘列表显示出来,如果需要将压缩卷合并到其他的磁盘的话,比如C盘吧。右击C盘选择“扩展卷”即可执行扩展卷向导窗口,选择可用空间的磁盘,再点击“下一步”就可以了;
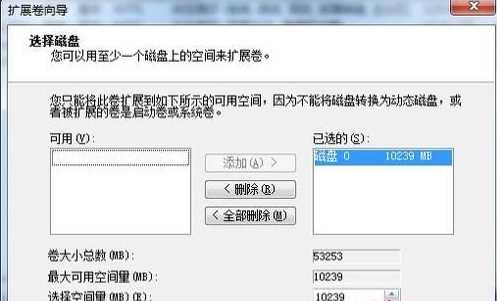
6、这样会完成了扩展卷的操作了。
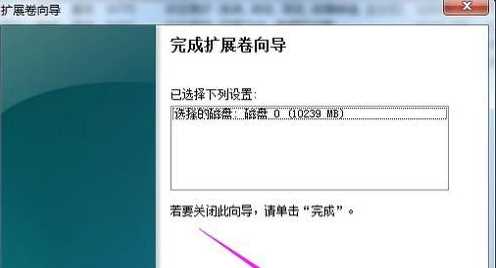
以上就是win7系统怎么进行磁盘分区的方法,很高兴和大家分享,快去按照这个方法试试吧!
windows7系统分区
