如果苹果电脑也出现系统崩溃,无法使用,需要重装系统才能恢复,那我们该怎么操作呢?有很多小伙伴都不会给苹果电脑重装系统,下面,请看看我准备的苹果电脑重装系统教程吧,希望可以给大家带来帮助。
苹果电脑系统重装教程
1、关机状态下,按住Command +R键不放, 再按一下开机键松手,注意此时Command +R键不能松开。直到出现下图所示;
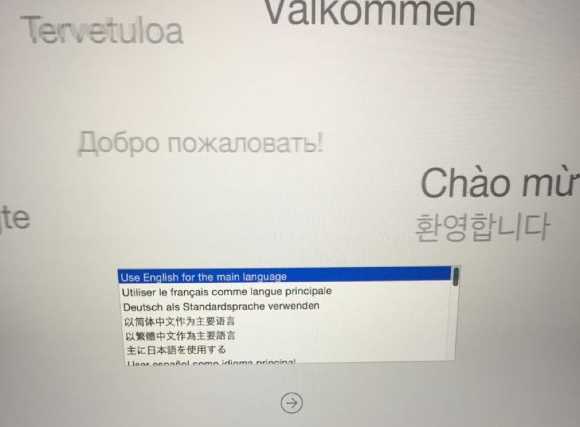
2、选择将要安装的系统语言,点击“→”继续
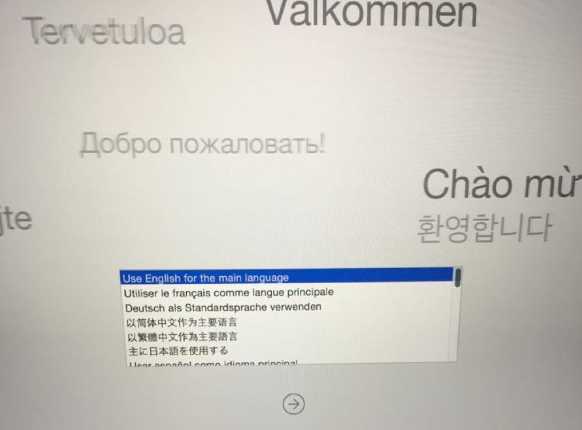
3、连Wi-Fi(【提前透露】重装大概需要6个小时,会自动下载美国苹果官网5个GB的安装包,所以用无线网卡的同志要注意流量了。在家里或公司的同志们没事);
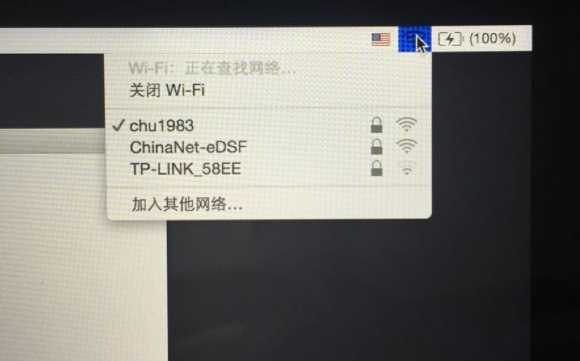
4、点击【磁盘工具】;
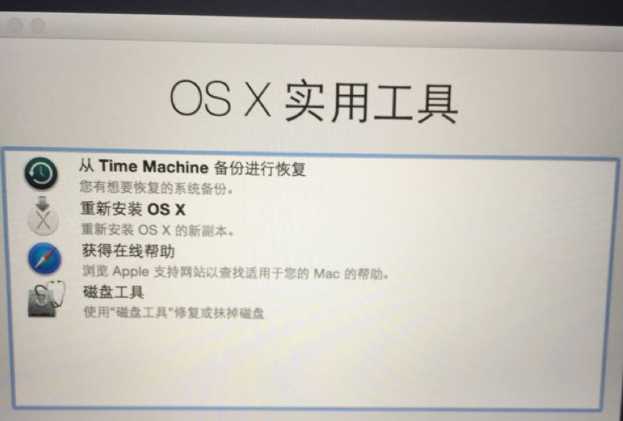
5、点击第二个磁盘(Macintosh HD ),如下图鼠标的位置所示;【注意】如果您安装了Windows双系统,那么下图会出现第三个磁盘(BOOTCAMP盘)这个不用抹掉,没有的话(下图中就没有)和不懂我在说什么的同志看下一步,没事;
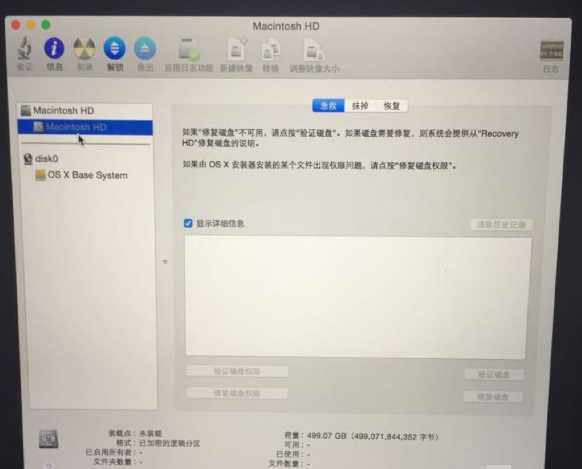
6、点击第二个磁盘(Macintosh HD )后,如下图,选择中上方的“抹掉”选项卡 ,然后点击右下角的“抹掉…”。【注意】此步骤为格盘,也就是清空电脑的磁盘,把它变为全新空白的,电脑里所有软件和文件都将清空;
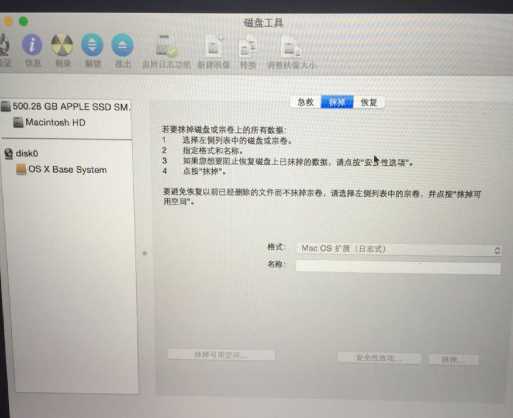
7、关闭上面的窗口,选择【重新安装OS X】;
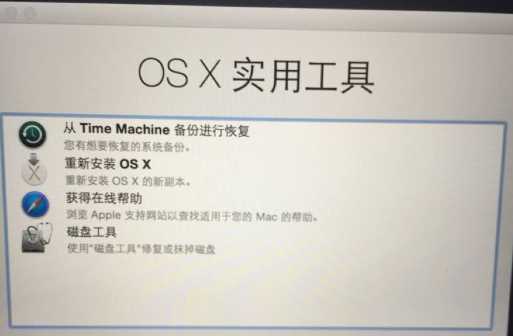
8、点击“继续”,后面的不用说了,选择“同意”之类的条款。
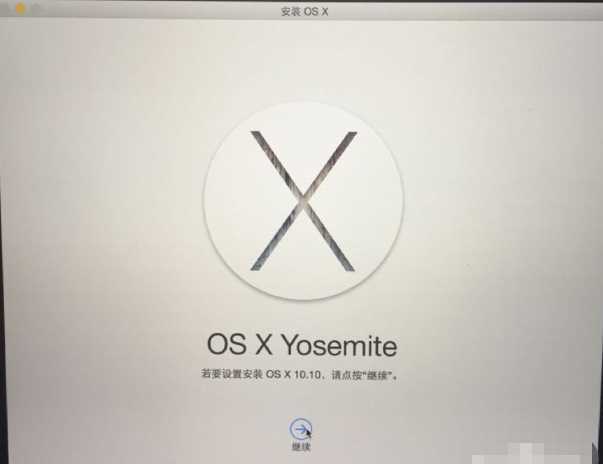
9、直到到下面这个界面,就可以放着去休息了。注意看此条下面的【注意事项】。

以上,便是本期关于苹果电脑重装系统的内容,有需要的用户可以参考本篇教程,更多教程请继续关注纯净之家。
苹果系统安装教程
