win11系统中的安全中心能够很好的保护我们的电脑安全,近期有些小伙伴想要更改一些设置的时候却发现安全中心打不开了,这种情况我们可以使用重置应用和重装应用两种方式来解决,那么今日的win11教程就来为大伙分享详细操作步骤,希望能够给大伙带来帮助。 ![]()
Win11 22H2最新专业版iso镜像 V2023.01 [电脑系统] 大小:5.4 GB 类别:其他版本 立即下载
解决方法如下:
方法一:重置应用
1、鼠标右键点击任务栏上的开始菜单图标,弹出的隐藏菜单中点击【应用和功能】。

2、找到Windows安全中心,点击右侧的三个点,选择【高级选项】。

3、在高级选项中找到【重置】按钮,点击即可。
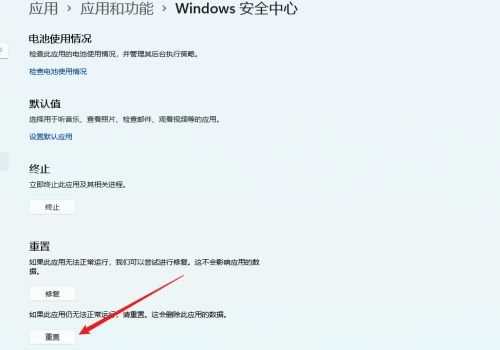
若是找不到Windows安全中心这个应用功能,说明没有安装,那么就需要重新安装啦。【U盘重装win11系统教程】
方法二:重装应用
1、一样是右键点开始菜单,不过选择Windows终端管理员。
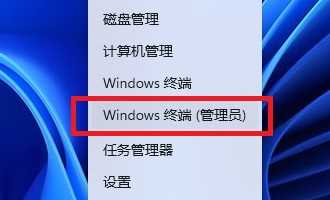
2、然后在命令窗口输入【Set-ExecutionPolicy Unrestricted】回车执行。(注意:执行后会弹出输入选项,直接输入“A”,必须是大写,回车即可 )

3、继续执行
Get-AppXPackage -AllUsers | Foreach {Add-AppxPackage -DisableDevelopmentMode -Register “$($_.InstallLocATIon)AppXManifest.xml”}
回车。注意:执行后有可能出现一大片红色报错,直接忽略,继续执行下一步即可。
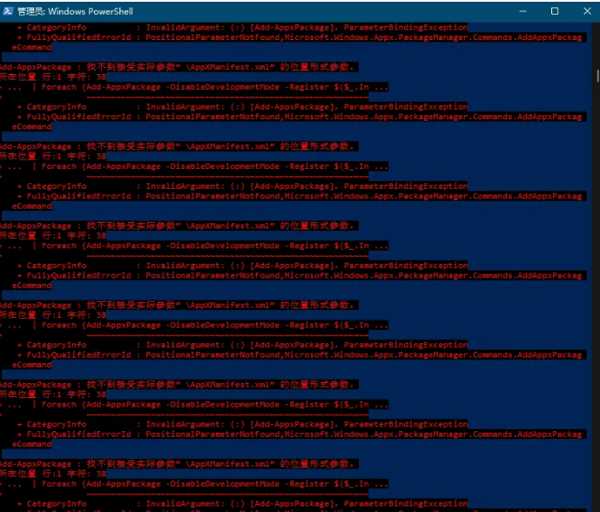
4、最后在执行【Get-AppxPackage Microsoft.SecHealthUI -AllUsers | Reset-AppxPackage】回车。
5、最后就可以打开windows11安全中心啦。
安全中心打不开
