在使用电脑的过程中,连接互联网是必不可少的功能,很多软件和操作都需要联网才能够进行,那么Win7系统应该如何创建连接宽带呢?方法简单,需要先打开控制面板,找到网络和共享中心就能够设置,针对这一问题,本篇带来了详细的教程,一起看看吧。 ![]()
Win7 32位旗舰版原版系统V2023.03 [电脑系统] 大小:5.82 GB 类别:其他版本 立即下载
Win7系统如何创建连接宽带?
一、手动创建Windows7宽带连接方法步骤:
1、首先在Win7桌面右下角的网络图标上点击鼠标右键,然后在右键菜单中点击“打开网络和共享中心”,如图。

2、在打开的网络共享中心的“更改适配器设置”中,点击“设置新的连接网络”如图。
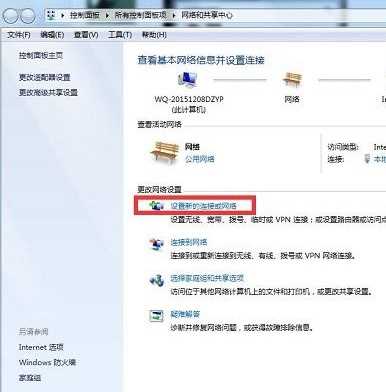
3、在弹出的设置界面中,先点击选中“连接到Internet”,下面的步骤请看图中红色方框里的按键顺序,如图。
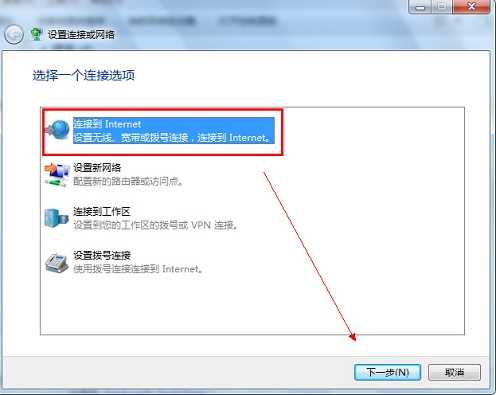
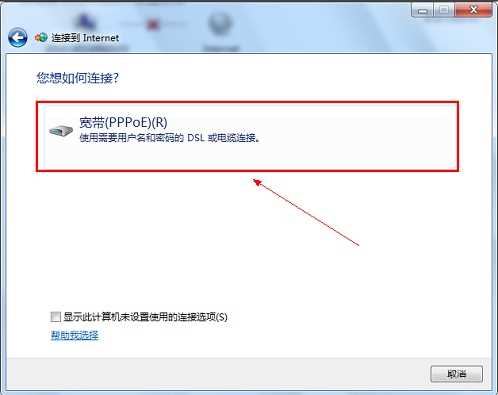
4、到了这一步,需要填写上网账号,也就是宽带运营商提供给您的上网账号密码,一定要认证填写正确,否则无法正常上网哦。填写好宽带账号,再点击“连接”,就可以完成Win7宽带连接创建了。
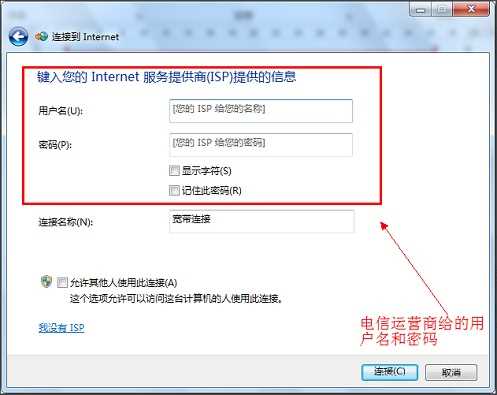
二、将Win7宽带连接设置为桌面快捷方式方法步骤:
由于电脑每次重启后,都需要点击宽带连接连接网络,而每次去网络共享中心进行宽带连接操作很麻烦,下面教大家如何将宽带连接快捷方式添加到桌面,方便每次开机在桌面中快速找到,方法继续向下看。
1、在网络和共享中心,点击左侧的“更改适配器设置”,如图。
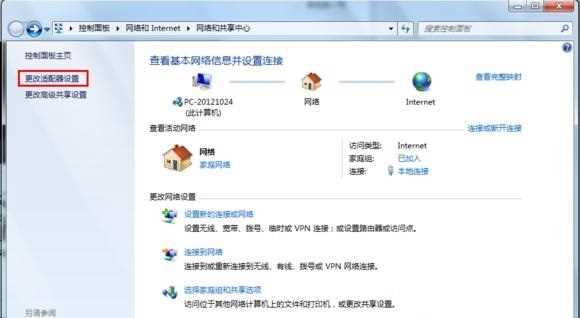
2、然后在已经创建好的宽带连接上点击鼠标右键,在弹出的选项中,点击“创建快捷方式”,如下图所示。
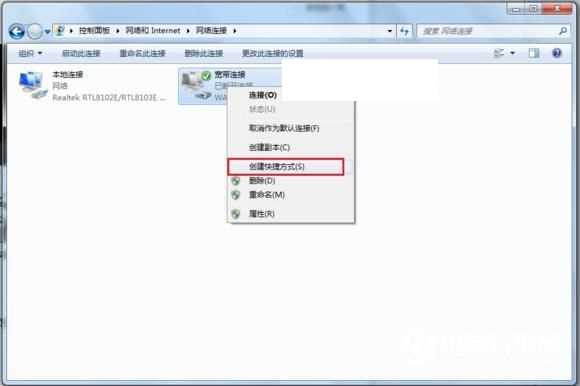
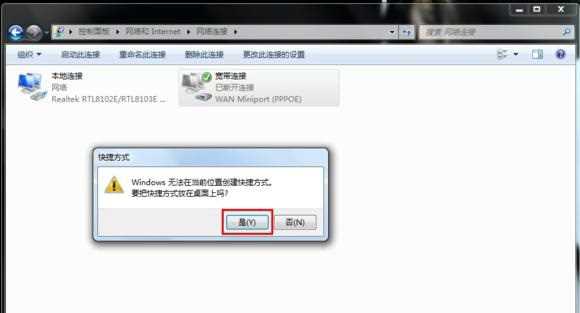
最后按照提示,完成宽带连接桌面快捷方式创建即可,最后在Win7桌面就可以找到宽带连接快捷方式了。
win7宽带连接怎么创建
