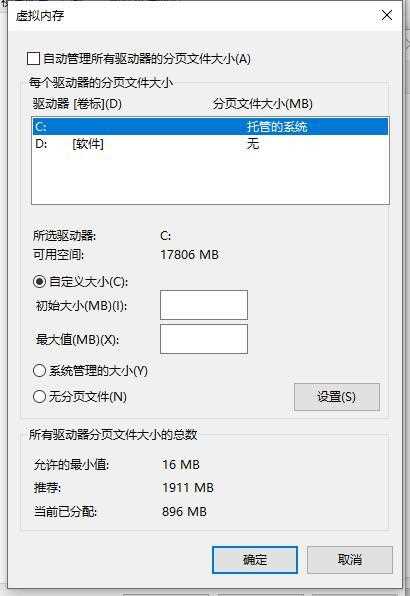win10怎么优化开机速度?很多用户都在反映自己的电脑开机速度很慢,但是有不知道要如何优化才能够提升速度,针对网友们的这个问题,本期我就来和广大的用户们分享五种优化开机速度的方法,有需要的用户欢迎来纯净之家查看方法。 ![]()
Win10 Build 19045.2364(KB5021233)正式版系统 V2022 [电脑系统] 大小:5.56 GB 类别:其他版本 立即下载
win10优化开机速度方法盘点
方法一
1、打开控制面板,然后找到“电源选项”。
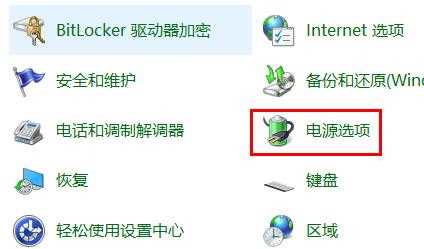
2、然后在右方点击“选择电源按钮的功能”。
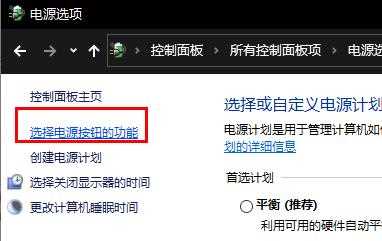
3、然后在上方点击“更改当前不可用的设置”。
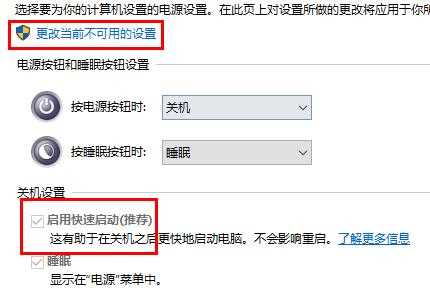
4、然后勾选“启用快速启动”。就能够完成了。
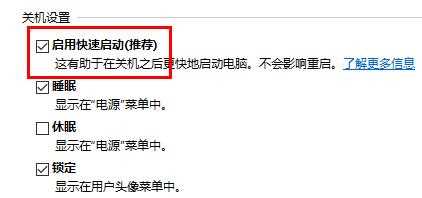
方法二
1、鼠标右击【此电脑图标】,选择属性。
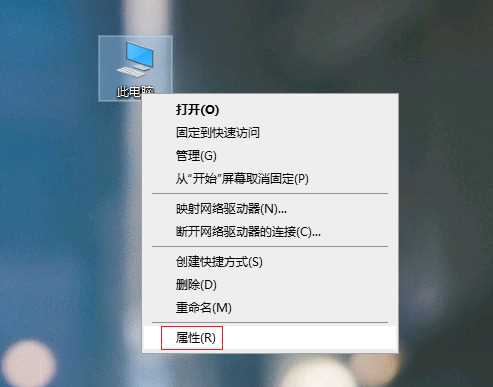
2、进入后,在左侧选择【高级系统设置】,然后切换到【高级】选项卡,点击【启动和故障恢复】下的【设置】。


3、在以下界面,把【系统启动】下的【显示操作系统列表的时间】前面的勾去掉,然后点击【确定】。这样可以加快计算机的启动速度。
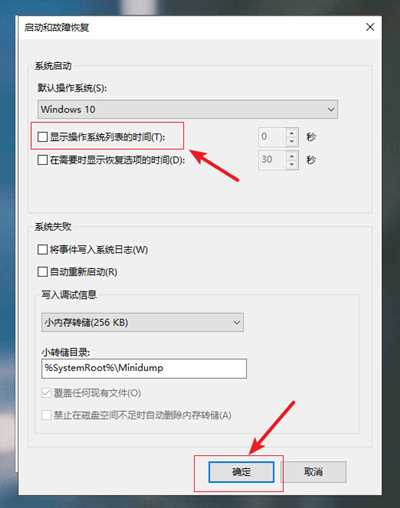
方法三
1、 同时按住快捷键win+R打开运行框,输入msconfig,点击确定打开。
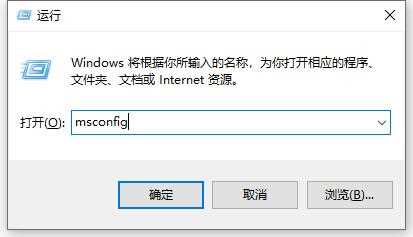
2、 点击系统配置页面上面的引导选项卡,鼠标点击切换。
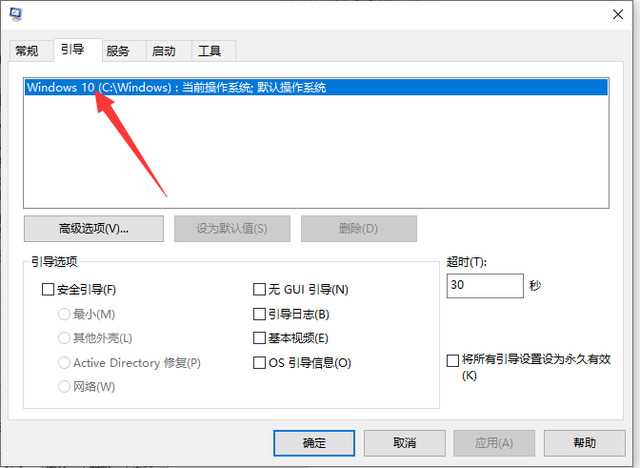
3、 在引导选项卡中,有一个高级选项的按钮,我们可以从这里来设置处理器的核心数量,点击高级选项。
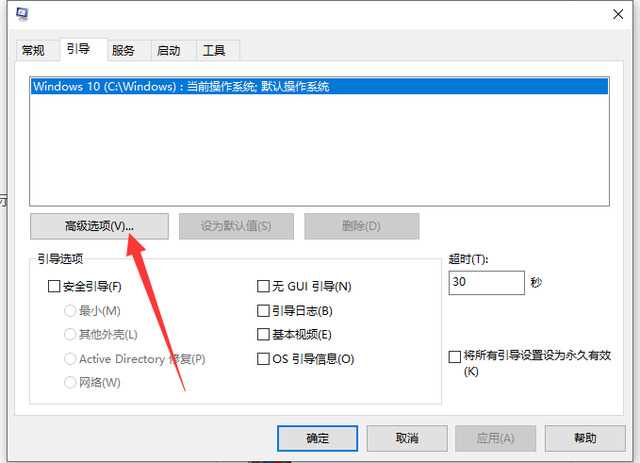
4、 这个处理器数前面的复选框这里,鼠标选定它,如图所示,然后点击下面的菜单,你的处理器是几核的就会显示数字几,比如我的处理器是双核的,就显示2,然后选择2,点击确定即可。
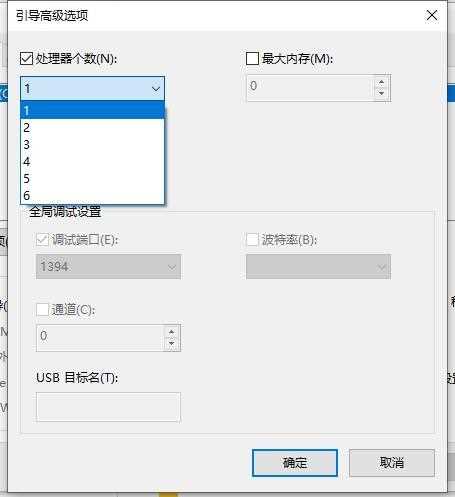
5、然后开始设置开机启动项,减少电脑开机启动项,可以加快电脑开机速度,点击引导选项卡。
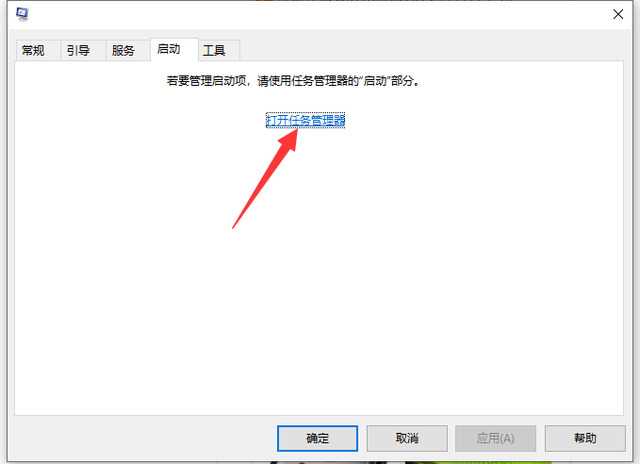
6、然后就可以看见电脑开机启动项,建议除了杀毒软件,其余开机自启就取消,最后点击确定退出即可。
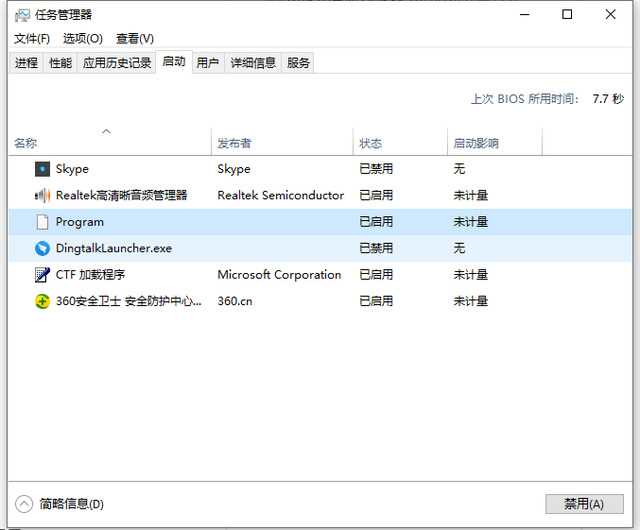
方法四
1、 在桌面双击打开“此电脑”,选中任意磁盘盘符,比如“C盘”,然后切换至“驱动器工具”,点击“优化”。
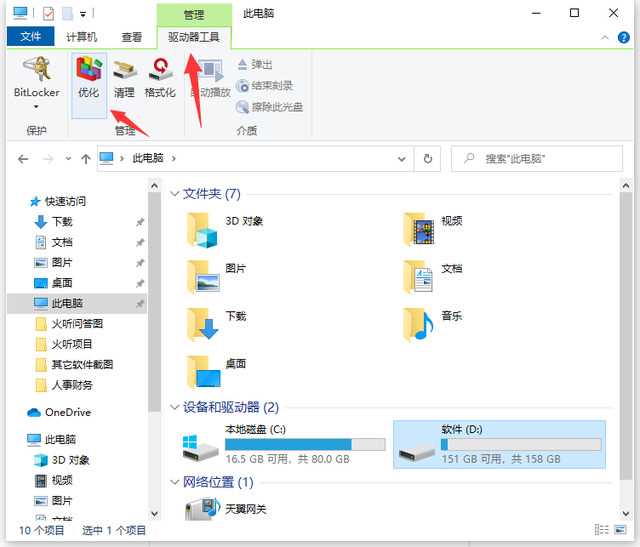
2、在优化驱动器页面中,点击C盘,点击“优化”。
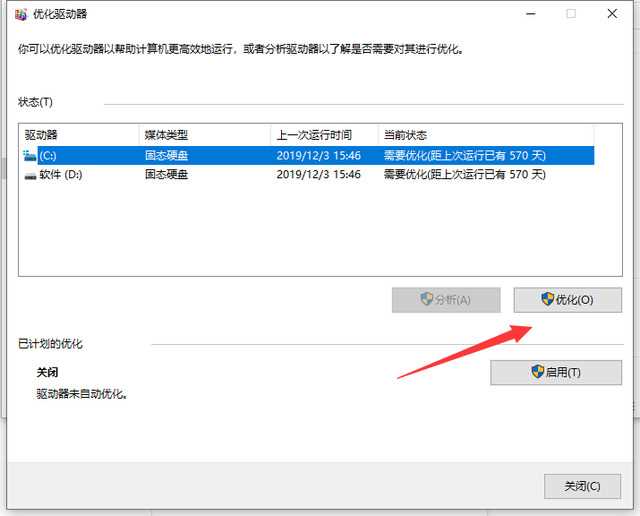
3、 之后,按照同样的方法,把电脑的所有磁盘进行整理优化(注意:固态硬盘不可进行磁盘碎片整理)。
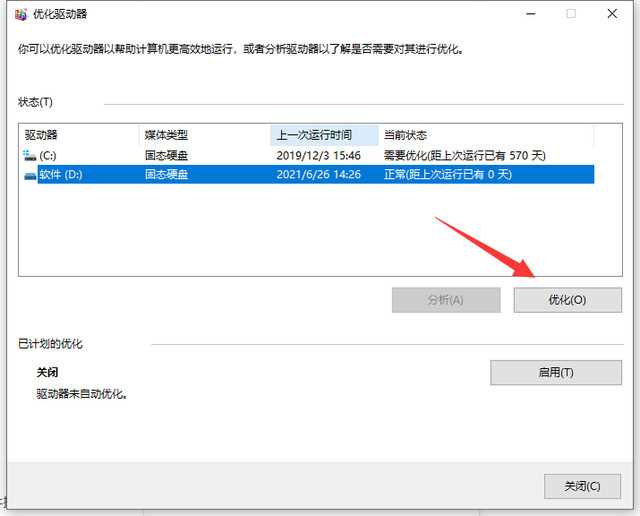
4、 win10系统整理磁盘碎片的详细步骤另外你还可以使用软件减少一些没有用的系统服务项,清除系统垃圾,卸载没有用的软件插件。
方法五
1、 首先,右键点击桌面的“此电脑”,再点“属性”。
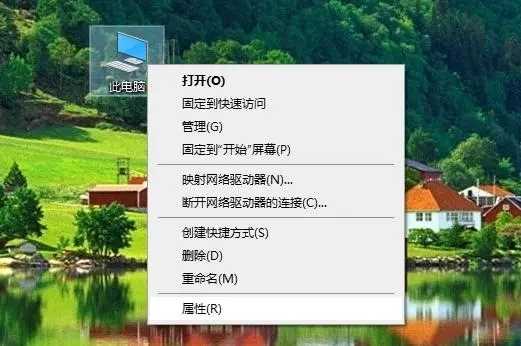
2、打开后点左侧的“系统保护”。
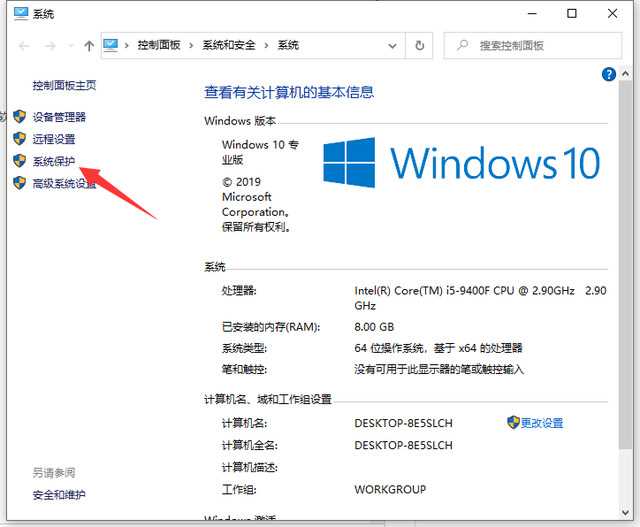
3、 进入下一页面之后,先点击“高级”,然后再点击“性能”下面的“设置”选项。
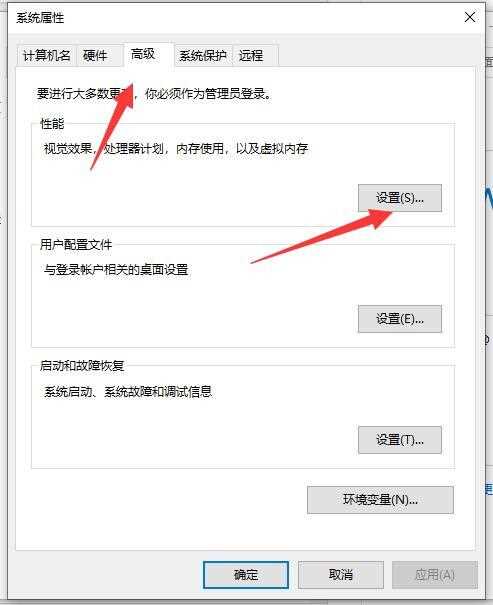
4、然后在“性能选项”中,再次点击“高级”。
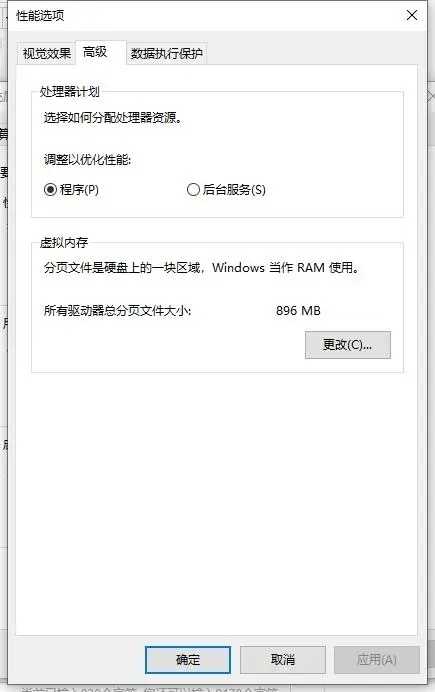
5、最后虚拟内存下方的“更改”,在“虚拟内存”里,取消勾选“自动管理所有驱动器文件大小”,再勾选“自定义大小”,然后自行设置内存大小,把原来的扩大一些,点击“确定”即可。