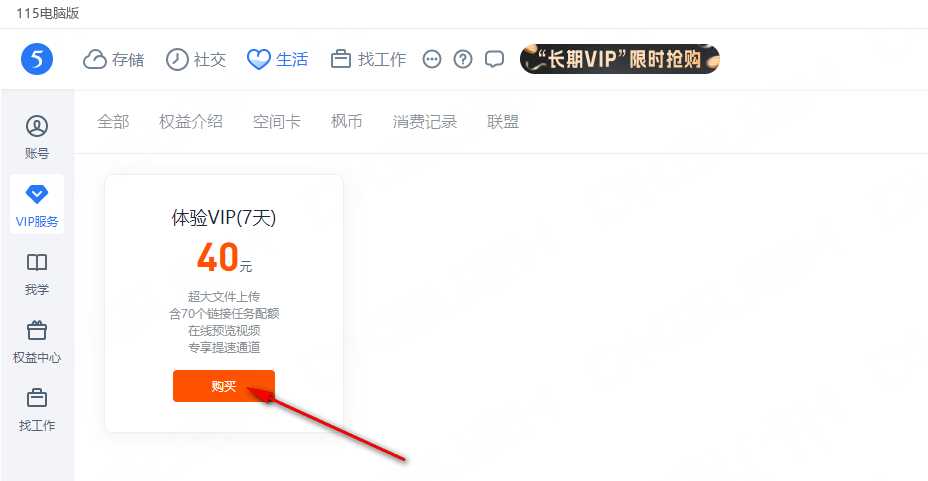115网盘怎么下载bt文件?最近有用户询问这个问题,115网盘是一款功能丰富的网络云盘工具,下载速度快,支持多任务使用,使用起来非常方便,想要下载bt文件,应该怎么操作呢?就此,本篇带来了详细的解决方法,分享给大家。 ![]()
115网盘 V2.0.0.19 最新版 [电脑软件] 大小:109.59 MB 类别:网络软件 立即下载
115网盘怎么下载bt文件?
1、我们先在电脑中打开115网盘软件,然后在软件页面中,我们先点击“文件首页”选项,再在该页面中点击“链接任务”选项。
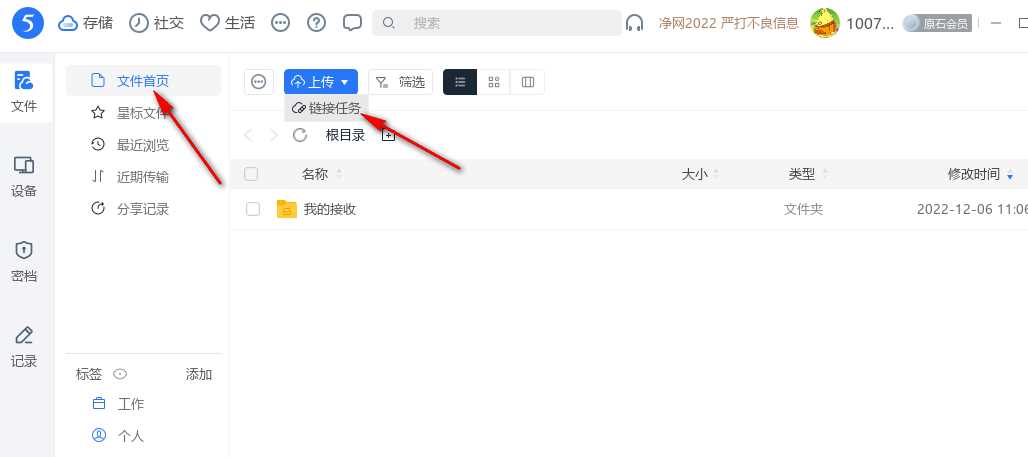
2、点击“链接任务”选项之后,我们进入添加链接任务页面,在该页面中,我们找到“添加BT任务”选项,点击打开该选项。
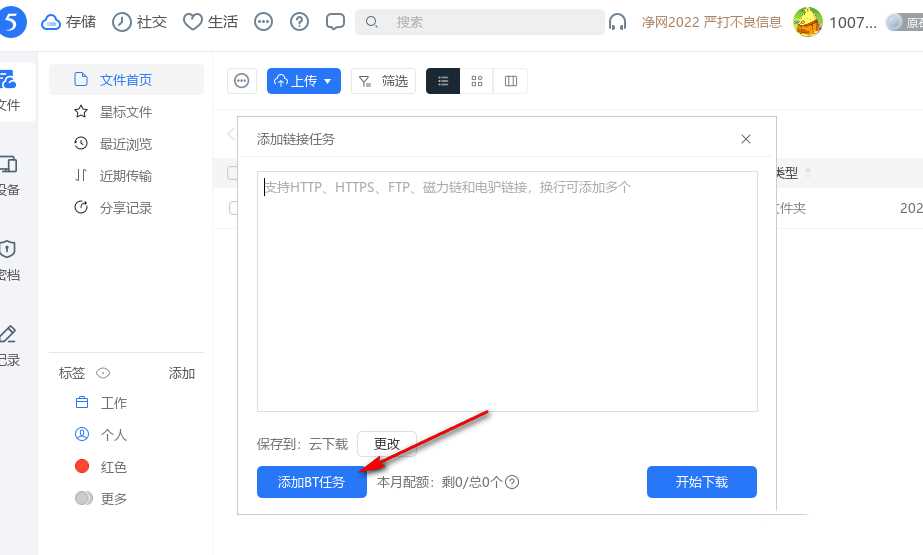
3、点击“添加BT任务”选项之后,我们进入文件夹页面,在该页面中,我们找到自己需要下载的BT文件,然后点击“打开”选项。
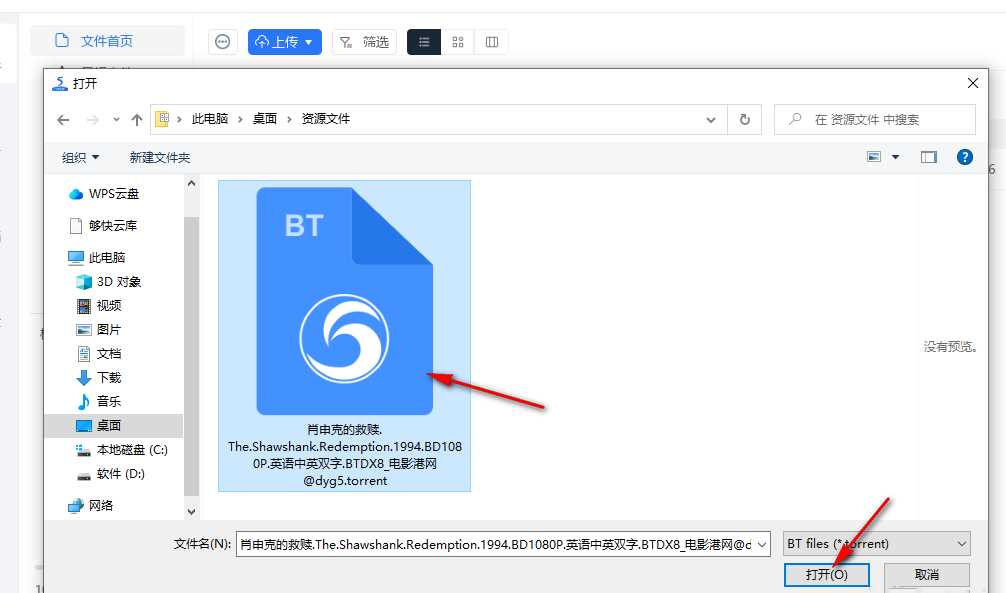
4、打开BT文件之后,有VIP的小伙伴就可以点击“开始下载”选项,将BT文件进行下载了,没有VIP的小伙伴可以点击选择“购买体验VIP”或是“升级VIP会员”选项,获得链接任务配额。
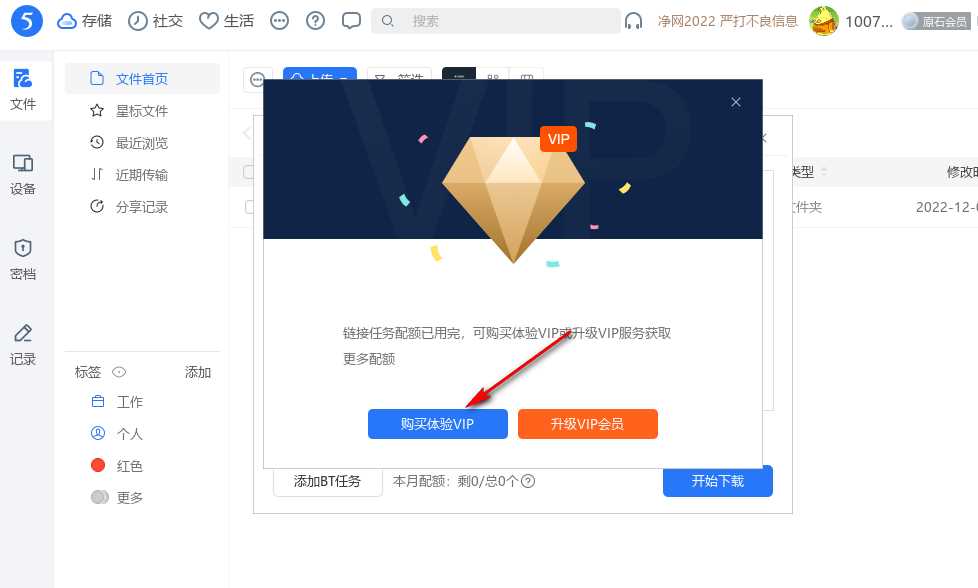
5、点击购买体验VIP选项之后,我们进入购买会员的网页,在该网页中我们点击“购买”选项即可。