Word怎么删除空白页?最近有用户询问这个问题,Word是很经常使用到的办公软件,在编辑文档的时候,不小心多加了一个空白页,不需要了应该怎么删除呢?针对这一问题,本篇带来了6种删除方法,分享给大家,总有一种可以解决你的问题,一起看看吧。 ![]()
WPS Office V11.1.0.12763 官方电脑版 [电脑软件] 大小:230.88 MB 类别:办公管理 立即下载
Word怎么删除空白页?
方法一:Shift键删除空白页
首先将光标定位在文档末尾,然后按住「Shift」键不松,鼠标单击选中空白页面,然后按下「Backspace或Delete」键即可删除空白页。
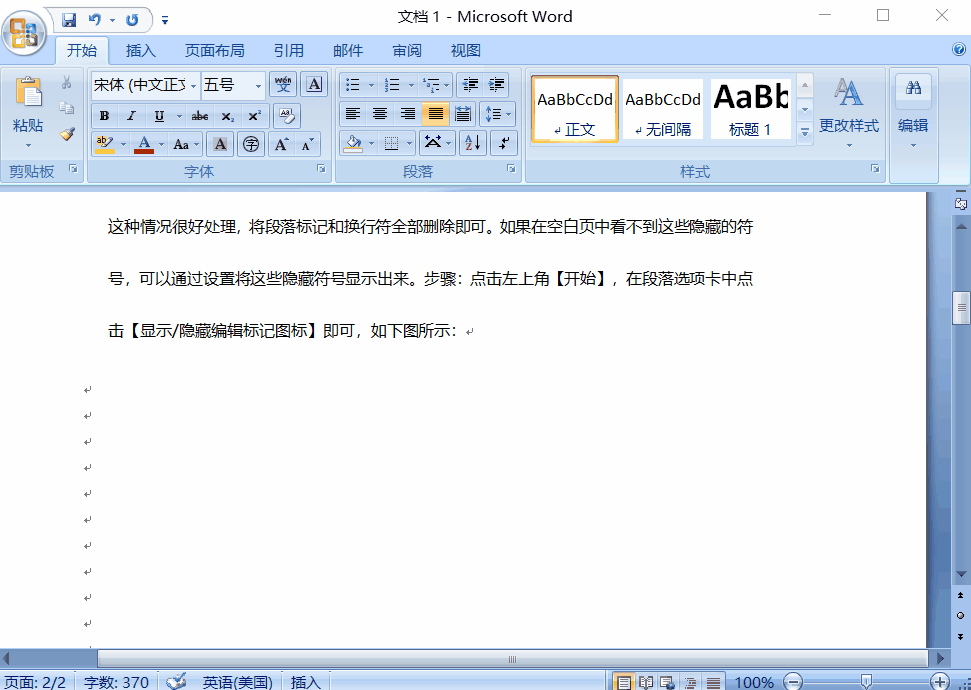
方法二:分页符删除空白页
有一些空白页,即便是使用了Shift键删除法也无法删除,那么这个时候就要看看是不是插入了分页符,才会导致空白页的。
因为分页符一般情况下我们很难发现,这个时候我们在选项卡中选择「开始」-「段落」,点击「显示编辑标记」,就可以看到被隐藏的「分页符」了。
最后将光标放到「分页符」前面,按下「Delete」就能轻松删除啦~
方法三:表格删除空白页
如果是以表格结束而产生的空白页,这个时候我们可以稍微调整下表格的大小,因为通常这种情况下都是因为表格太大占据了整整一页,使得最后一个回车在第二页无法删除,就形成了空白页。所以我们将表格调整的小一点,再按「Backspace」键就可以删除空白页了。
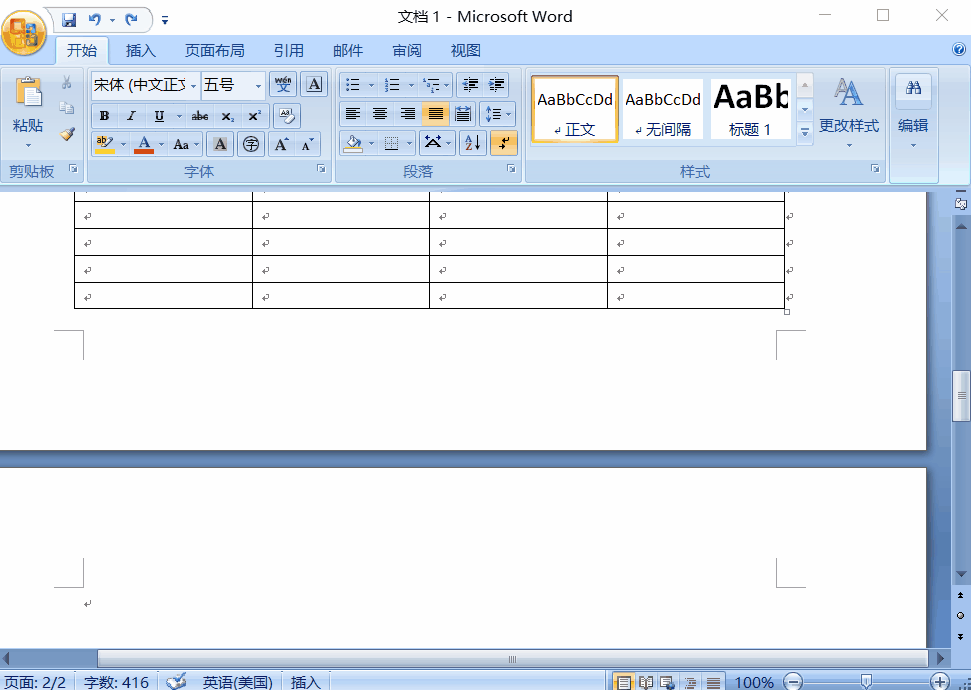
方法四:调整段落行距删除空白页
如果还是以表格结尾而产生的空白页,除了利用方法三删除外,你也可以用这个方法来删除。
首先将光标定位到空白页处,鼠标右键点击「段落」,将「行距」设为「固定值」,将「设置值」选择「1磅」,点击「确定」按钮也可以删除以表格结束的空白页哦~
方法五:查找替换删除空白页
如果一个文档里出现了很多空白页,这个时候我们可以用替换功能来进行批量删除。
首先按「Ctrl+H」键直接打开查找替换的窗口,在「特殊格式」中选择「手动分页符」,最后点击「全部替换」,就可以一下子把所有空白页都删除了!
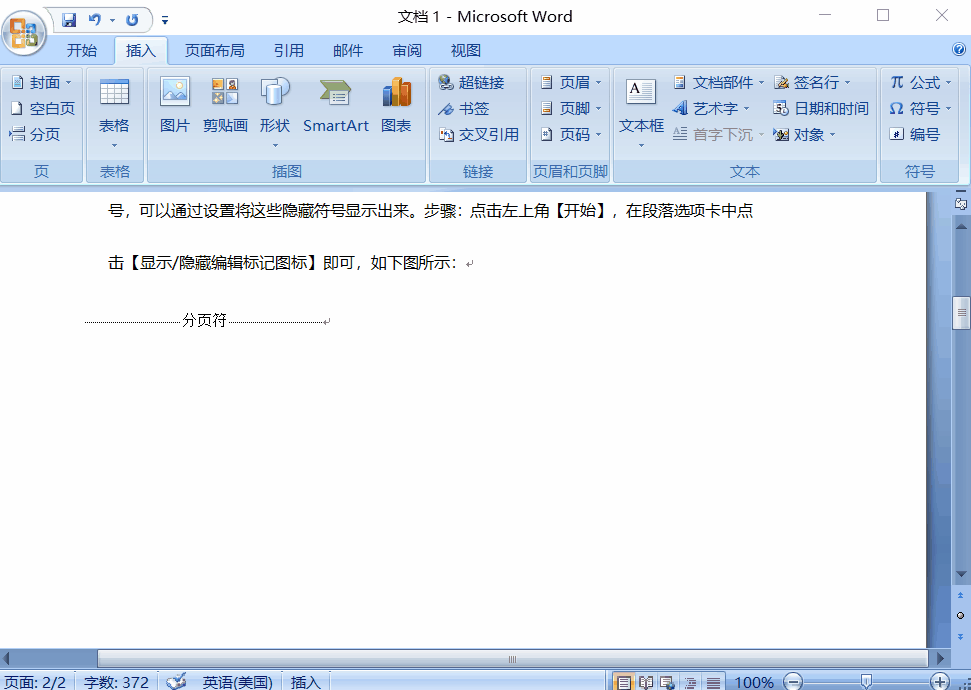
注意这个方法只适用于被隐藏的“分页符”导致的空白页,其它原因产生的空白页则不行哦~
方法六:快速定位标题并删除整页
对于长篇文档来说,章节太多,找起来非常不便。我们可以进入「视图」-》勾选「导航窗格」,此时,左侧就会显示导航窗口,我们可以看到所有的章节,点击选择,右键可以进行删除整页。
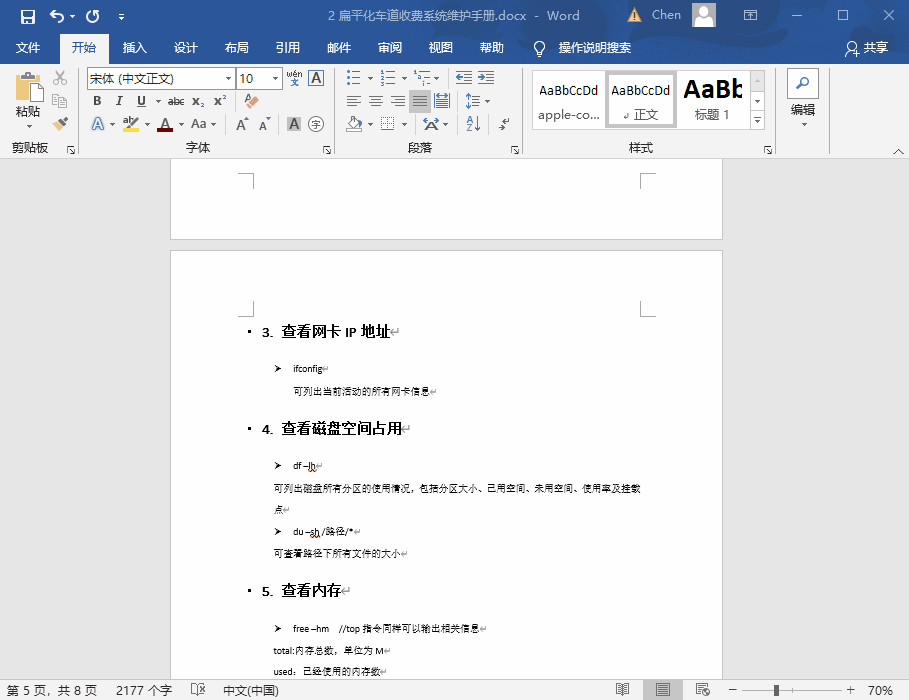
快速定位页面并删除整页
同样的方法,我们点击「视图」->勾选「导航窗格」,然后点击左侧导航中的「页面」,此时,我们就能够看到所有的页面了。只需点击某个页面即可快速定位到该页,然后光标选中该页所有内容,然后按下「Delete」即可删除整页。
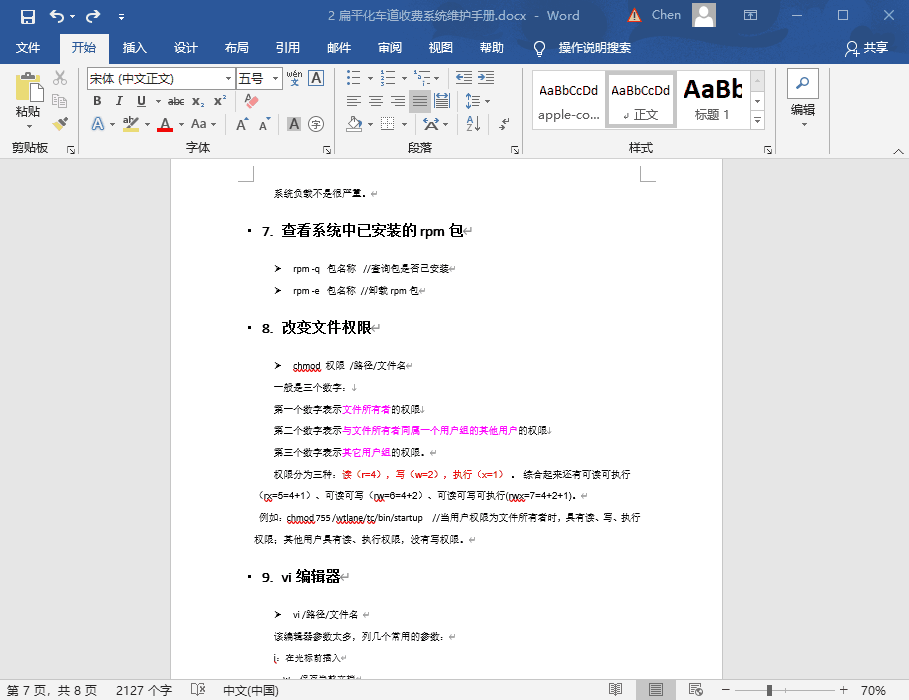
不需要定位时,我们可以直接全选整页文章内容按「Delete」键删除,记住不是按[Backspace],那样只会删除文字,不会删除整页。
word怎么删除空白页
