我们在对自己的操作系统进行安装重装的时候,相信有很多小伙伴在硬盘分区的这个步骤中开始有了问题。比如磁盘分成几个分区是最好的,每个分区大概需要多大才合适等等这种问题。我觉得我们应该先下载安装一个合适的分区软件来进行即可。详细步骤就来看下我是怎么做的吧~希望可以帮助到你。
win10分区教程:1.进入win10桌面,鼠标右键【此电脑】,选择【管理】打开。
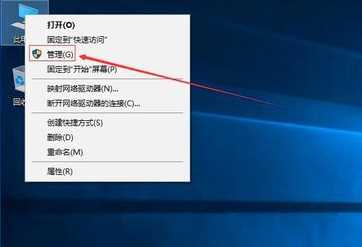
2.在计算机管理界面中依次点击【储存】->【磁盘管理】,进入下一步。
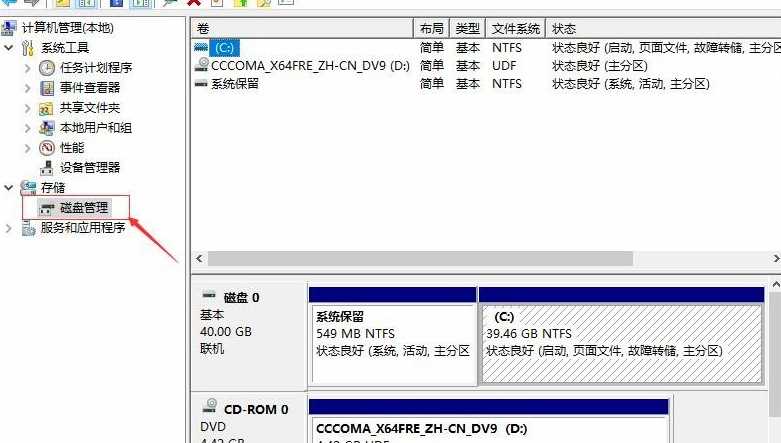
3.然后在右侧界面中找到c盘,鼠标右键选择【压缩卷】打开。
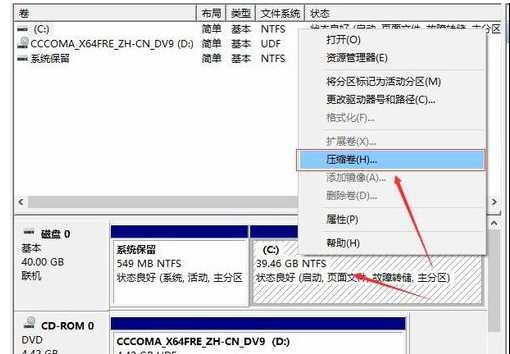
4.输入需要新建磁盘的大小,我这里输入的是10240,也就是10G大小。
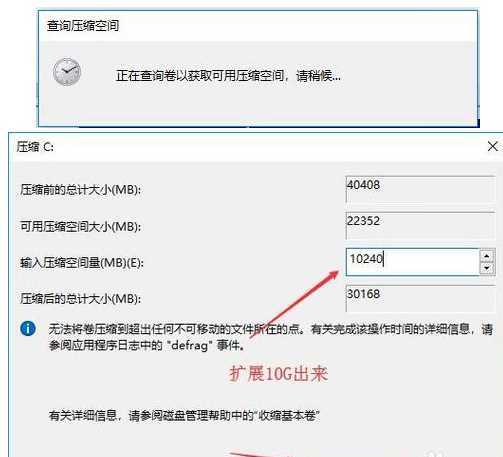
5.压缩完成后,界面中会出现一个黑色框,里面显示10G未分配的磁盘。
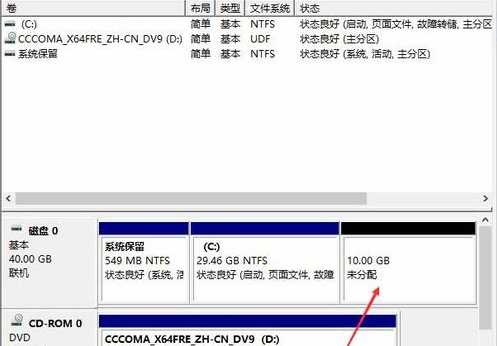
6.鼠标右键黑色区域未分配的磁盘上,选择【新建简单卷】,进入下一步。

7.接下来一直下一步,知道分区完成即可。直接下一步,值默认即可,不需要修改。
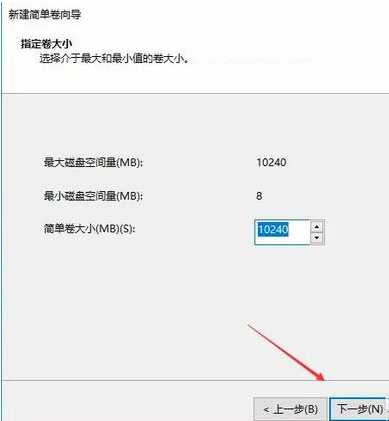
8.分区创建完成后黑色未分配磁盘就会变成蓝色的了。
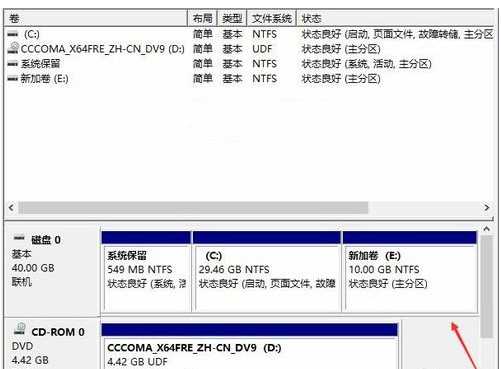
9.回到桌面,点击此电脑,我们就可以看到新的分区出现了。
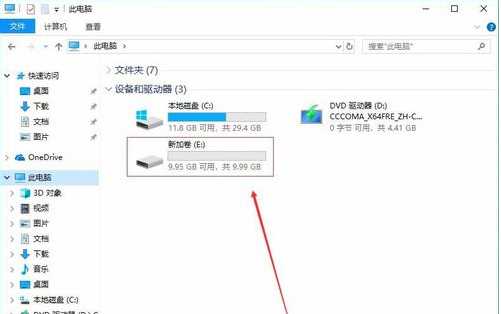
1.点击我的电脑,点击鼠标右键,选择管理项。
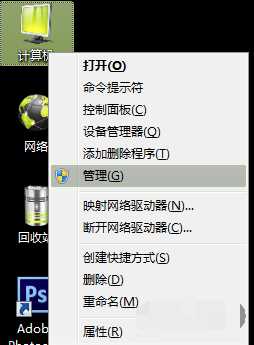
2.打开后选择磁盘管理项。
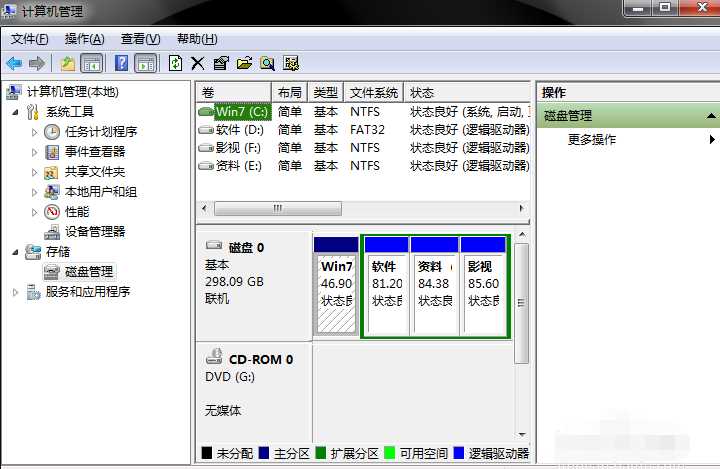
3.接下来,选择你需要分割的盘。点击鼠标右键,选择压缩卷。(这一步是为了腾出可分割空间用的)
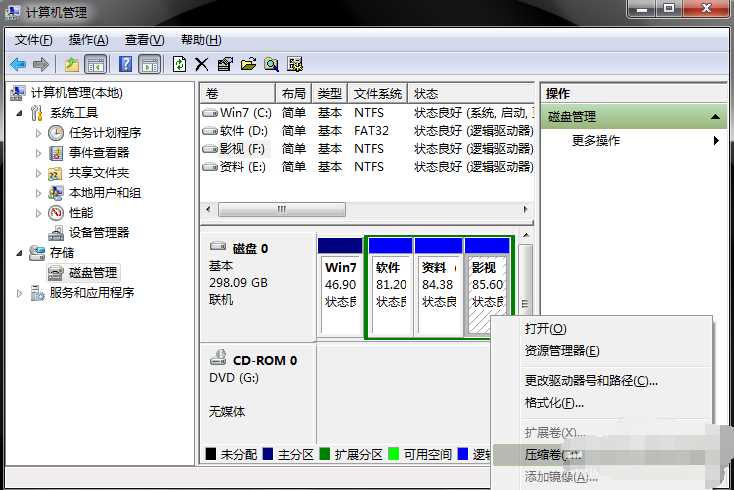
4.输入需要腾出的空间大小,可进行换算。(1G=1024M)例:
如果你要增添一个10G的盘,在压缩这一步输入10240即可。点击压缩。
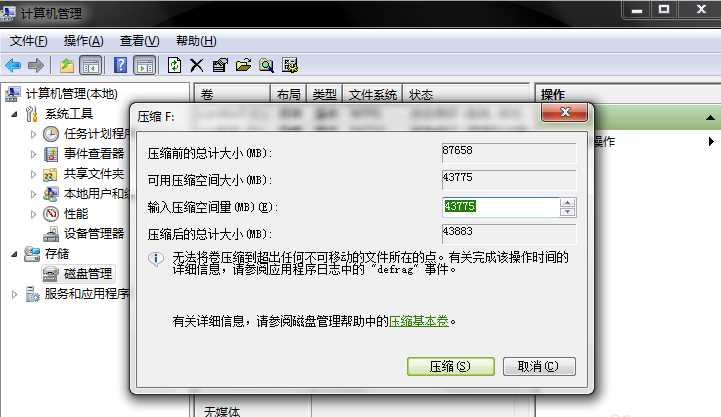
5.压缩完毕后,你会发现多了一块绿盘,这一部分空间就是新盘区域了。右击新建简单卷。
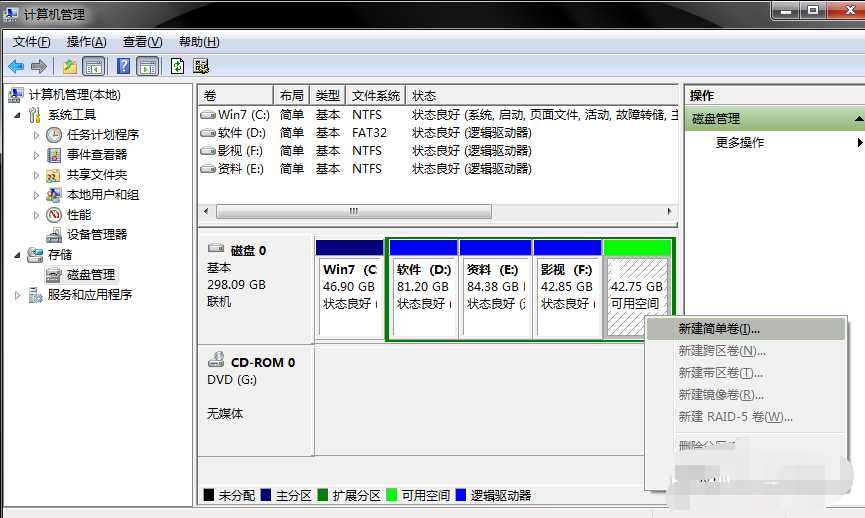
6.按照向导程序,一步步安装。选择大小-硬盘名称-确认是否格式化
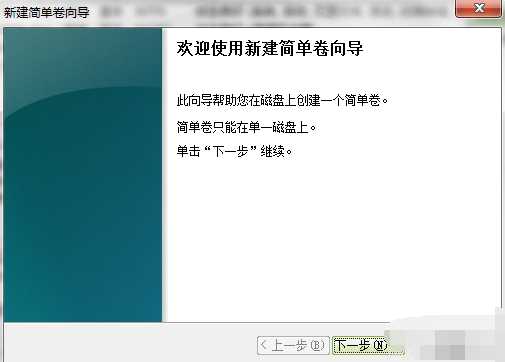
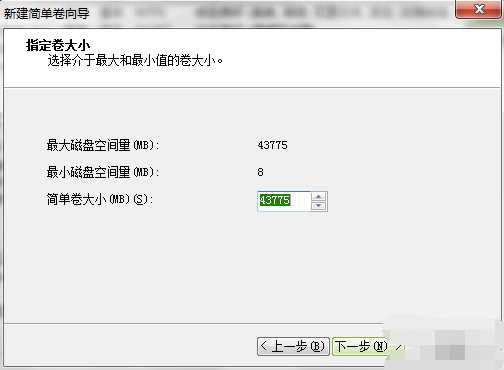
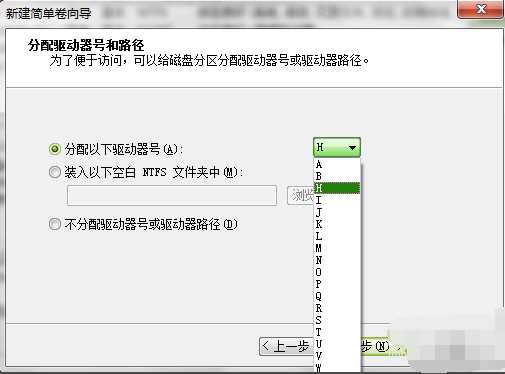
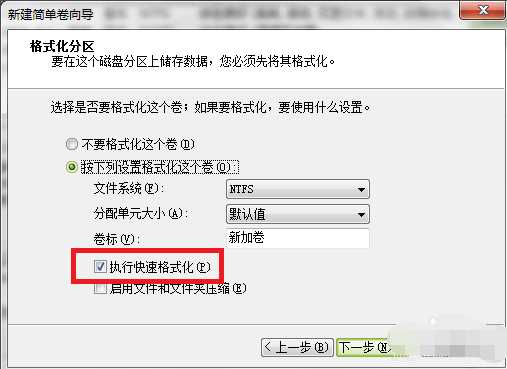
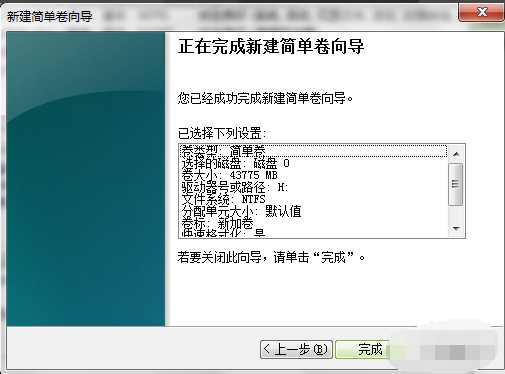
7.新分区完成

更多硬盘分区相关信息:win7纯净版系统怎么分区|win7换win10系统怎么分区|新电脑win10分区教程
以上就是我给各位小伙伴带来的硬盘分区教程的所有内容,希望你们会喜欢。更多相关教程请收藏软科小院~
以上就是硬盘分区教程的全部内容,望能这篇硬盘分区教程可以帮助您解决问题,能够解决大家的实际问题是软科小院一直努力的方向和目标。
