现在在使用win10系统的用户应该都很清楚,这个系统是所有windows系统中对权限管理的最严格的了,无论是安装软件还是卸载软件,若是你的权限不足是无法进行操作的。但是有的时候就是因为权限控制的太严格,导致我们无法完成某些系统操作,例如最近就有该系统的用户向我反映,声称自己的电脑上无法开启账户服务,也找不到系统的登录账户,甚至打不开左下角的开始菜单,遇到这样的情况我们该怎么解决呢?
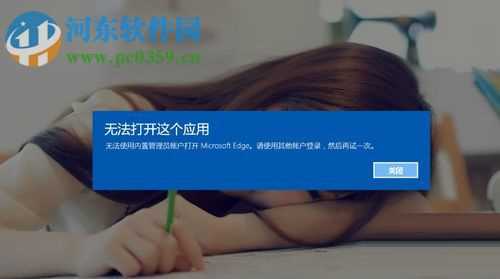
1.出现的故障如下图所示,一般出现在新装好的系统上。
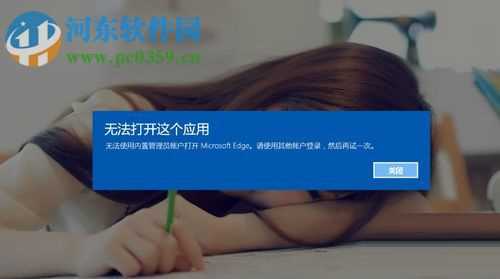
2.使用鼠标单击左下角的开始图标,接着在下图所示的区域打开账户的而更改设置界面!
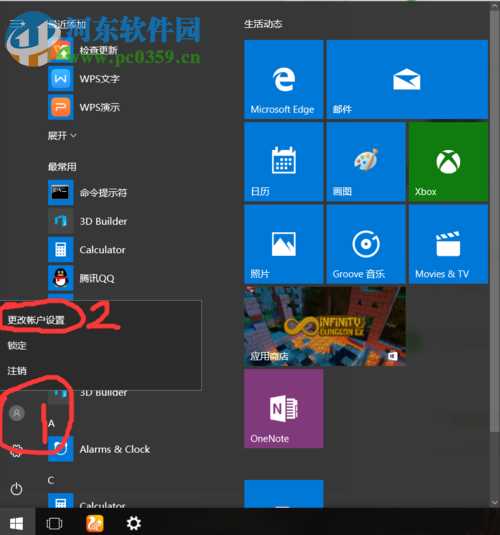
3.随后在设置界面炸单击右上角的第二个符号!随后点击左侧的:电子邮件和应用账户,进入设置界面!
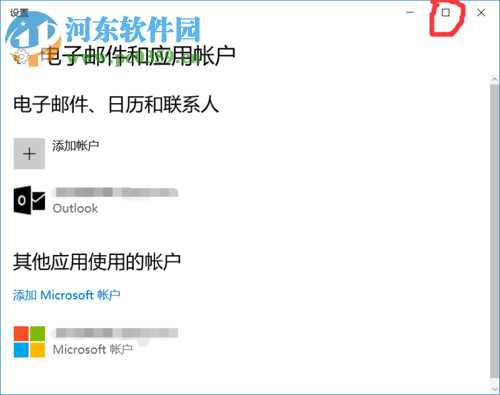
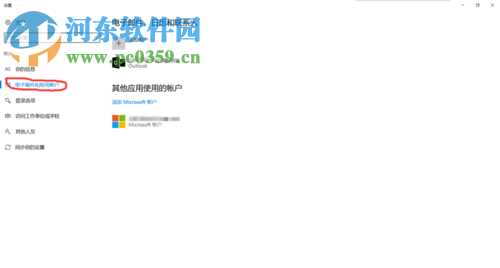
4.在这个界面中添加一个账号即可,没有可以立即注册!
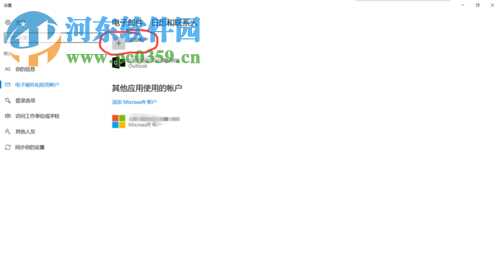
5.若是打不开添加界面,或是无法打开登录窗口,那么你可以根据下图所示的步骤来进行操作!
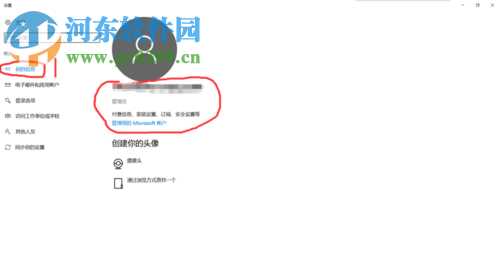
6.完成之后将用户账户进行同步设置处理,此时在注册登录的账号就可以啦!
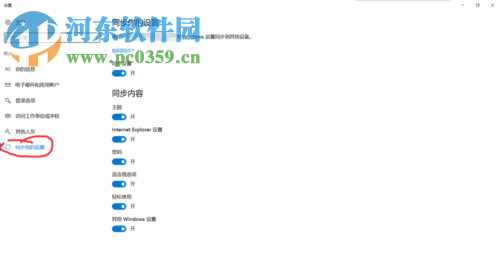
以上就是在win10系统下解决电脑上无法开启账户服务的方法了,解决的方法当然不止这一个,而这一个解决方法也不一定适合你。大家在使用这个教程的时候不妨抱着试一试的心态来进行操作!
